Table of Contents
Redesigned Awards Panel (Awards Panel v3) and New Features
 Updated
by John Perry
Updated
by John Perry
Overview
Cooleaf's redesigned Awards Panel introduces a fresh, intuitive process for creating and managing awards, complete with exciting new features to enhance the recognition experience. Rather than relying on a single, multi-configuration Awards form, the redesigned Awards Panel (Awards Panel v3) offers tailored form flows that adapt to the unique requirements of each new award type. Admins can now create awards effortlessly, guided by forms designed to fit the purpose of the recognition.
As part of this redesign, the Awards Panel has been enhanced to display more helpful information for award stakeholders, making it easier for managers to understand budgets and award details. These improvements ensure a smoother user experience and better alignment with organizational goals.
In addition to the Manager Panel enhancements, the User Panel now features exciting updates, including a revamped Total Points Issued This Month modal and a refreshed Awards Page. These updates provide a more engaging and seamless experience for managing and accessing recognition programs across the platform.
The changes introduced with the redesigned Awards Panel can be summarized with the following key points:
- No more Classic panel → Awards Panel
- Five Award Types
- UX Improvements in Manager & User Panels
- New Features
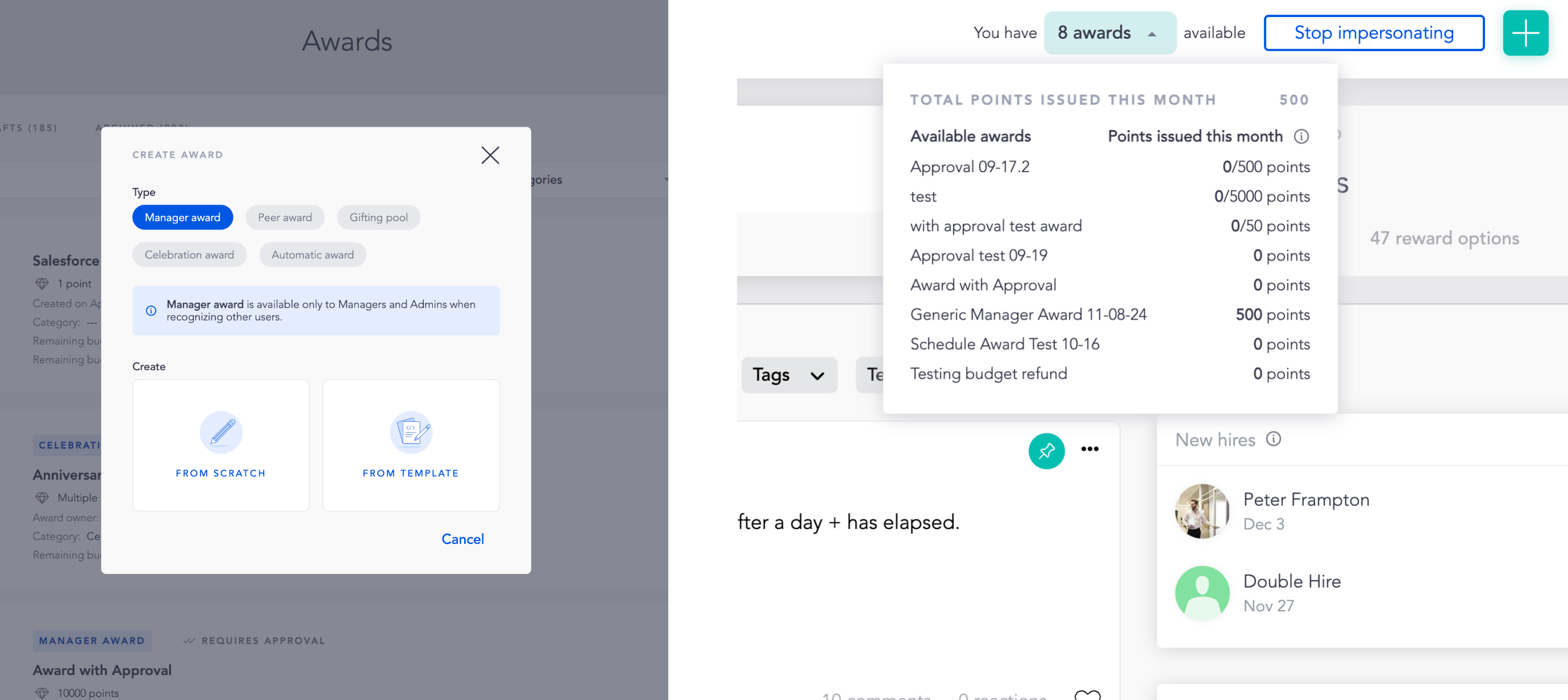
No more Classic panel → Awards Panel
The Manager Panel → Awards Panel now serves as the central hub for award creation and management. Award tasks previously handled in the classic HR Panel are now fully integrated into the Manager Panel for a more cohesive experience.
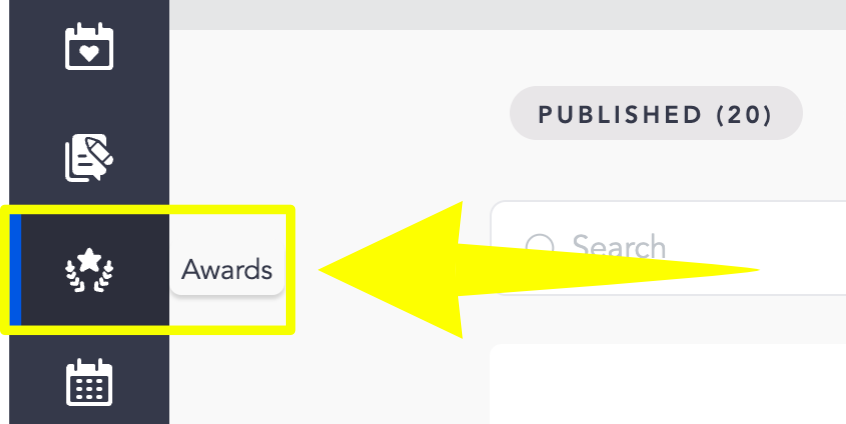
Five Award Types
Cooleaf's redesigned Awards Panel introduces five new award types, each tailored to meet specific recognition needs within the organization.
- Manager award - A versatile tool for managers to recognize achievements across the organization
- Peer award - Empowers users to manage a monthly award budget and recognize coworkers for their contributions
- Gifting pool - Provides managers with a budget to instantly gift exciting rewards to their team
- Celebration award - Automatically creates posts for milestones like birthdays, anniversaries, first days, or first months, ensuring every celebration is recognized
- Automatic award - Awarded automatically when users complete specific actions in Cooleaf. Can integrate with external systems like Salesforce, Zapier, Zendesk, and Salesloft for seamless recognition
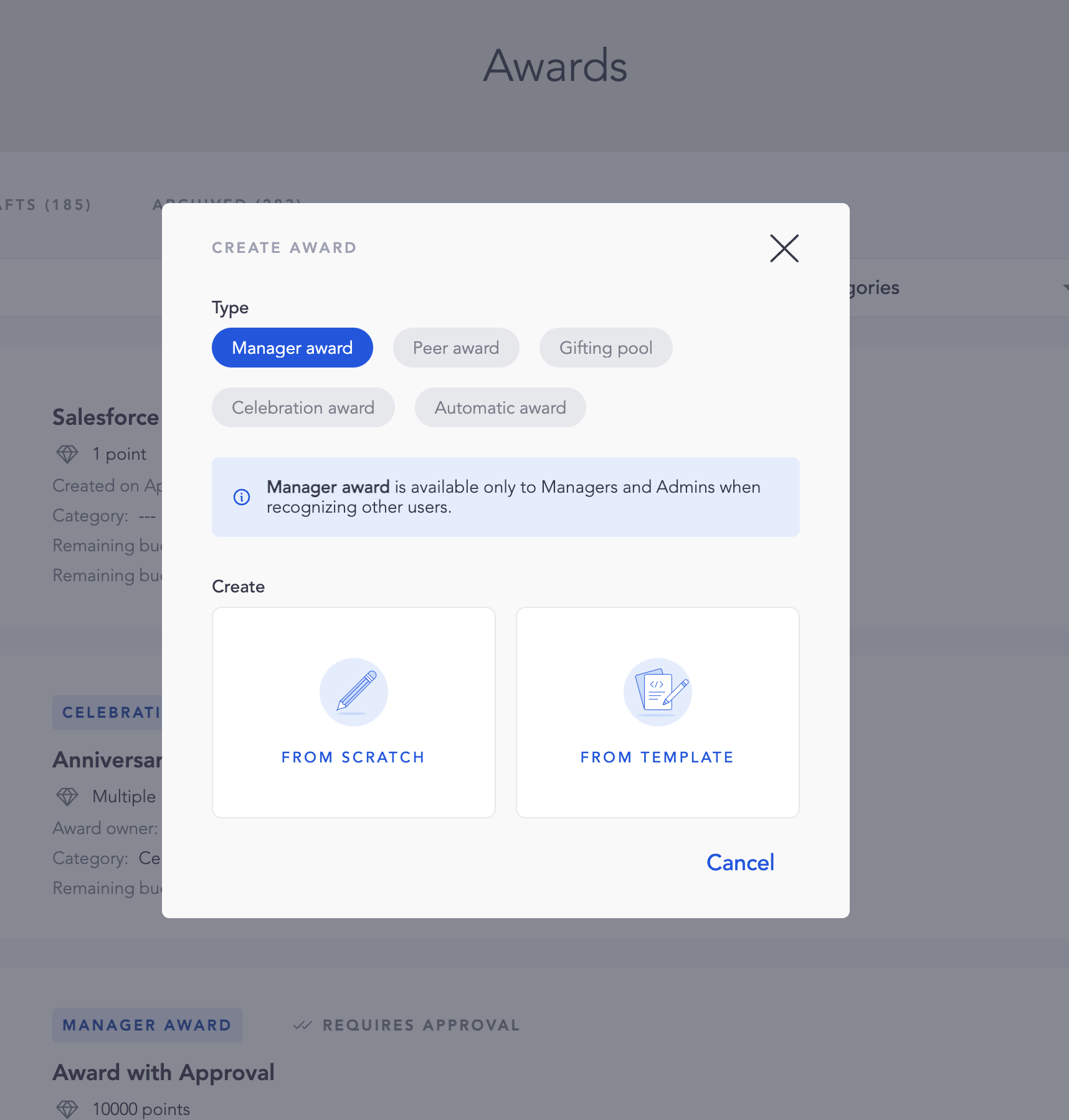
For each award type, users begin by completing the Description page, where they will fill out the:
- Title
- Description
- Cover photo
- Category
- Award Owner
After clicking Continue, they are directed to the Settings page, where form options are tailored to the specific award type being created.
Manager Award
The Manager Award allows managers to recognize anyone in the organization. This award type has flexible budgeting options, including dynamic calculations based on direct reports. The Manager Award can also be configured to require supervisor approval, ensuring recognition aligns with organizational policies.
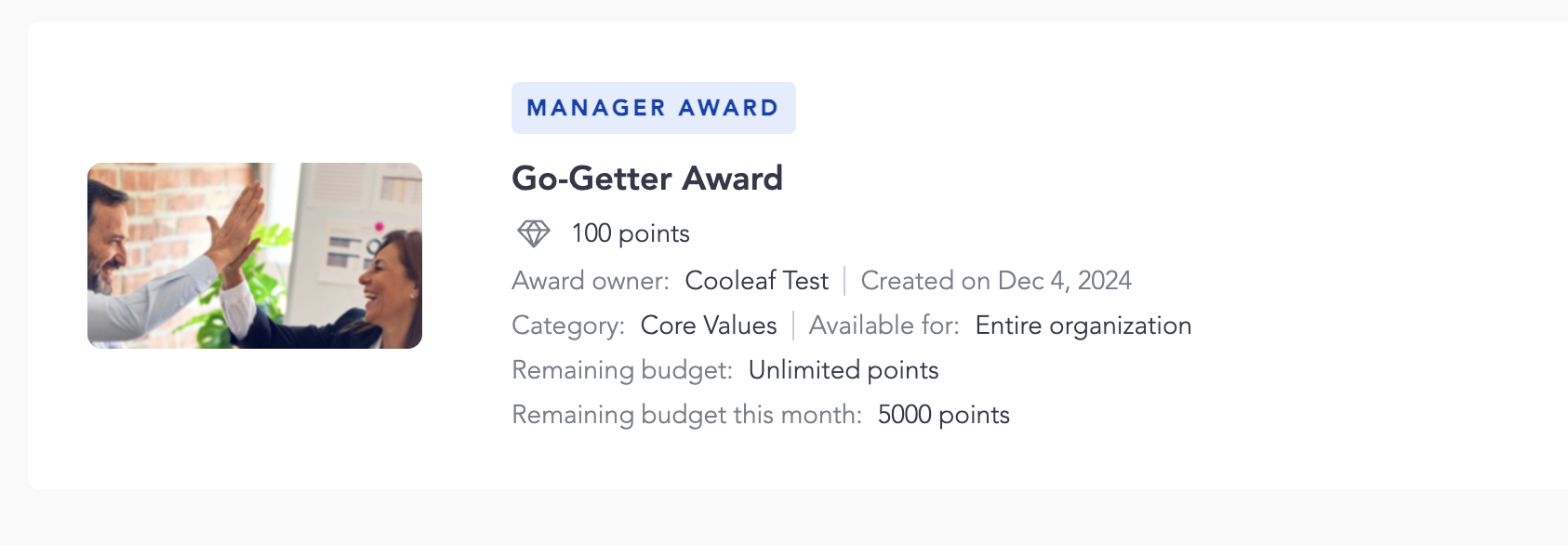
How to Set up
To create a Manager Award, fill out the following form sections in the award Settings page:
- Who can use this award? - Entire organization, Specific team(s), Specific user(s)
- How should points for this award be distributed? - Configure Award's value & Award's budget and limits
- Recognition approval (Optional)
- Recognition post - Public or Private
- Visibility - Who can see this award listed in the user panel Awards Page
1. Who can use this award?
In this section, you can specify who has access to the award. Options include targeting:
- all HR admins and/or local admins across the organization
- all HR admins and/or local admins within specific teams, or
- specific HR and/or local admins
2. How should points for this award be distributed?
First, set the Award's value, and the Max points per single recognition (if managers should not award points above a certain amount).
You can also enable Create this award with no points. to configure the award to not have any points associated with it.
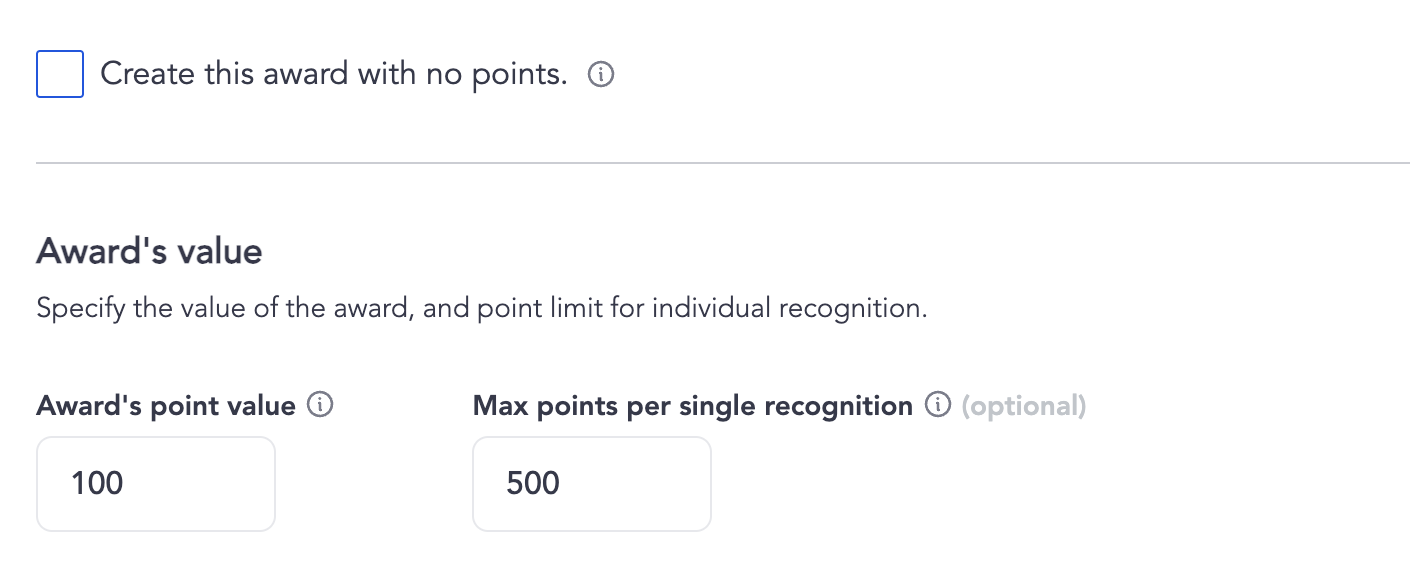
Next, configure the award's budget. Award budgets are configurable at several levels:
- None (Unlimited budget)
- Total limit
- Monthly limit (resets each month)
- Monthly limit per user (resets each month)
- Allocate the award points by number of direct reports (resets each month)
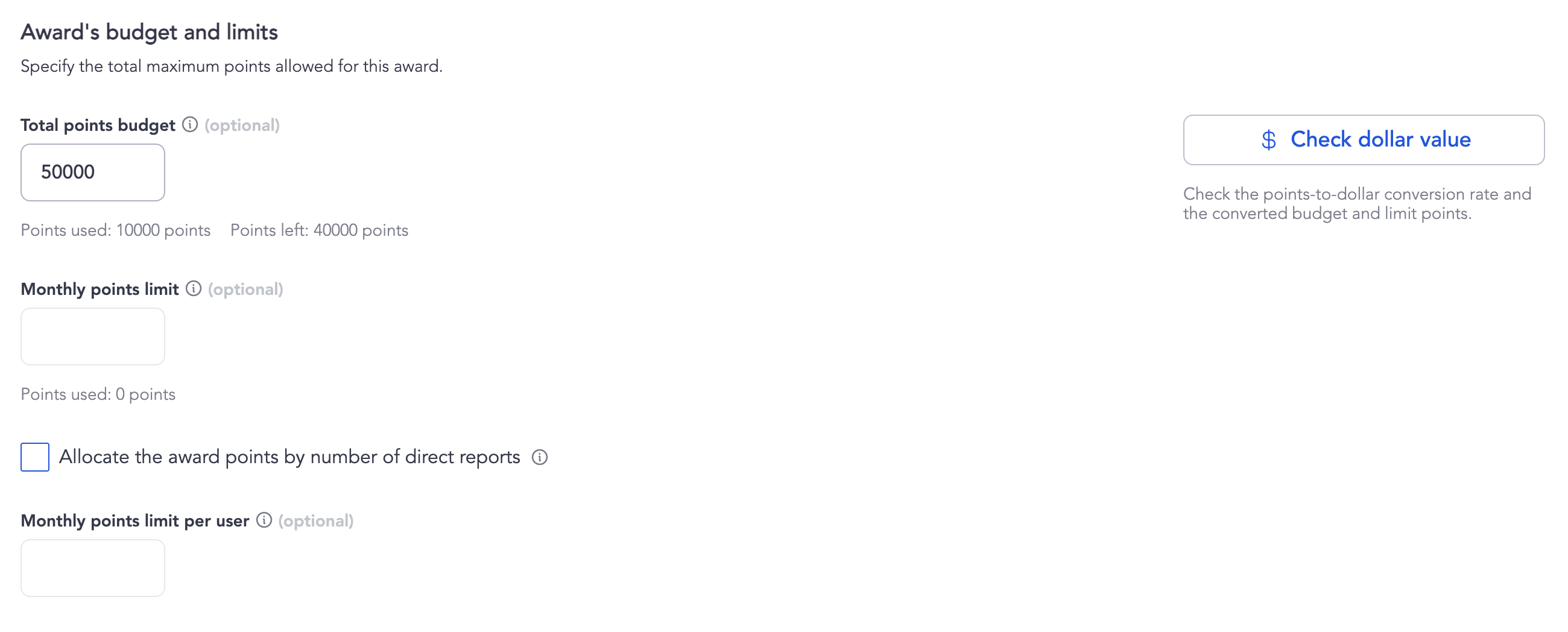
3. Recognition approval
Award can be set to require approval from the recipient’s supervisor, ensuring alignment with organizational policies.
More info here.
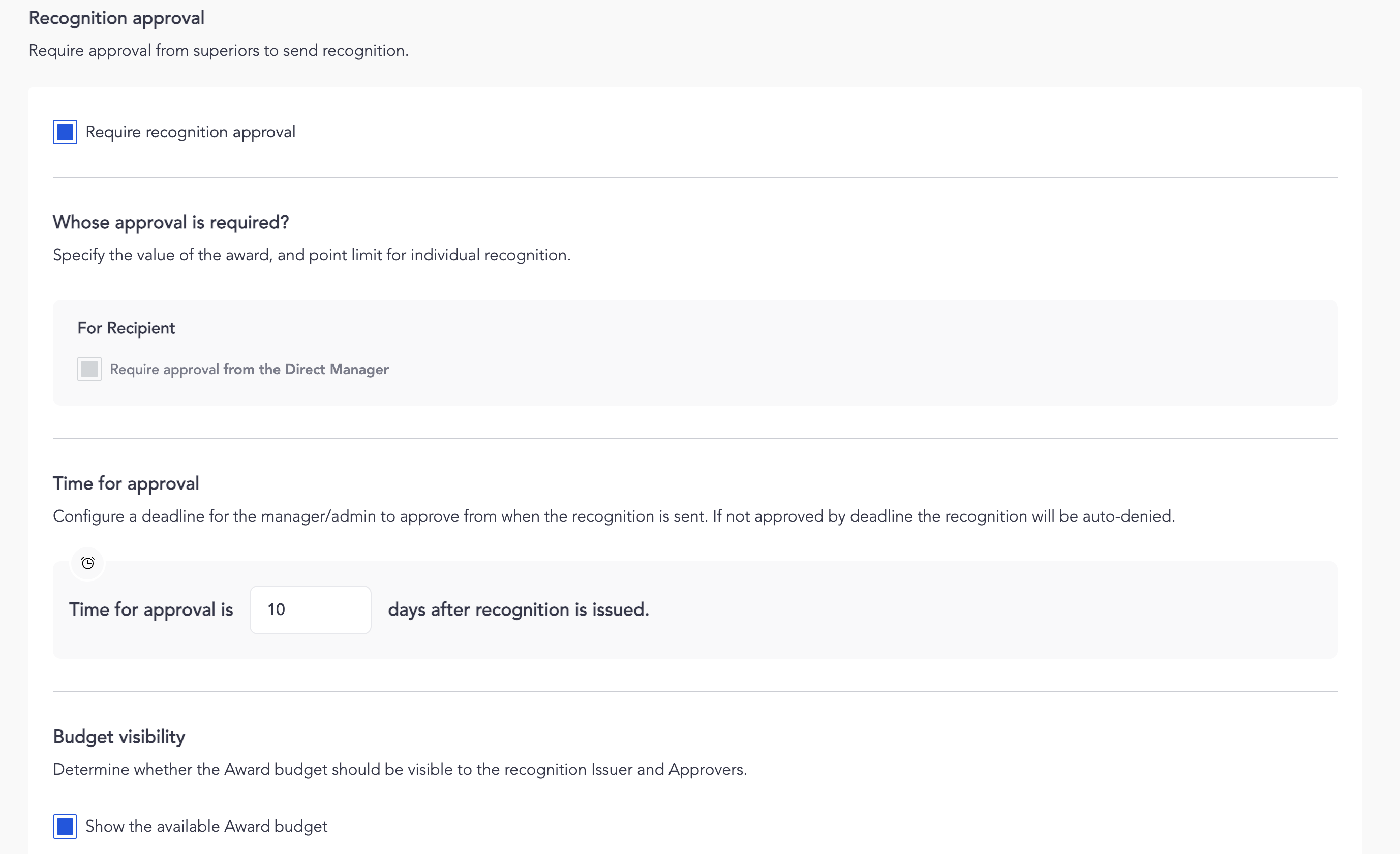
4. Recognition post
The Recognition post section allows you to configure how recognition is shared within your organization. The main setting, Create a public post, determines whether a recognition post is publicly visible to others. If enabled, you can further customize the visibility by selecting the sub-setting, Show public post in the Weekly Digest, which ensures the recognition is featured in the organization's weekly summary email.
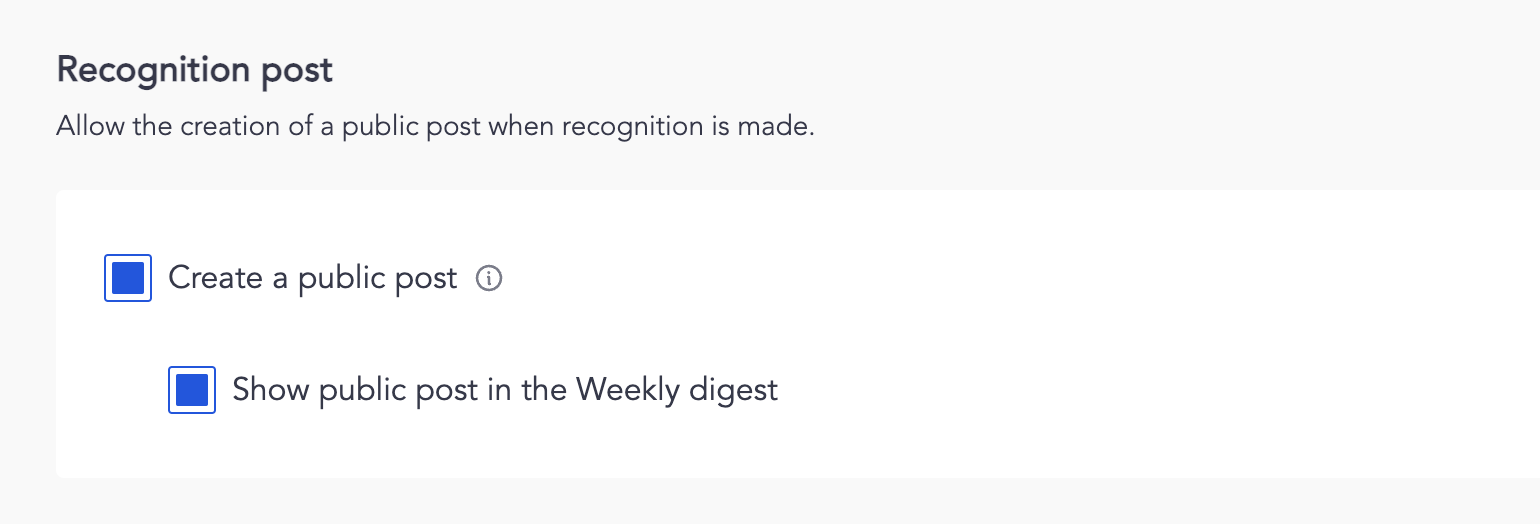
5. Visibility
The Visibility section lets you control how and where the award is displayed within the platform. The Show in awards page setting determines if the award will appear on the user-view Awards page, making it accessible for users to see and interact with. Additionally, the Who can see this award setting allows for precise targeting of award visibility. You can choose between two options:
- People who can use - limited to those with access to manage the award; or
- Custom - enables you to target visibility to everyone in the organization, specific teams, or selected local and HR admins
User Panel → Points Pool Modal
Manager Awards will be visible in the Points Pool Modal with the name of the award and the amount of points the manager has given out that month.
If the award does not have a set Monthly limit per user, the amount of points issued this month will display as:
points issued
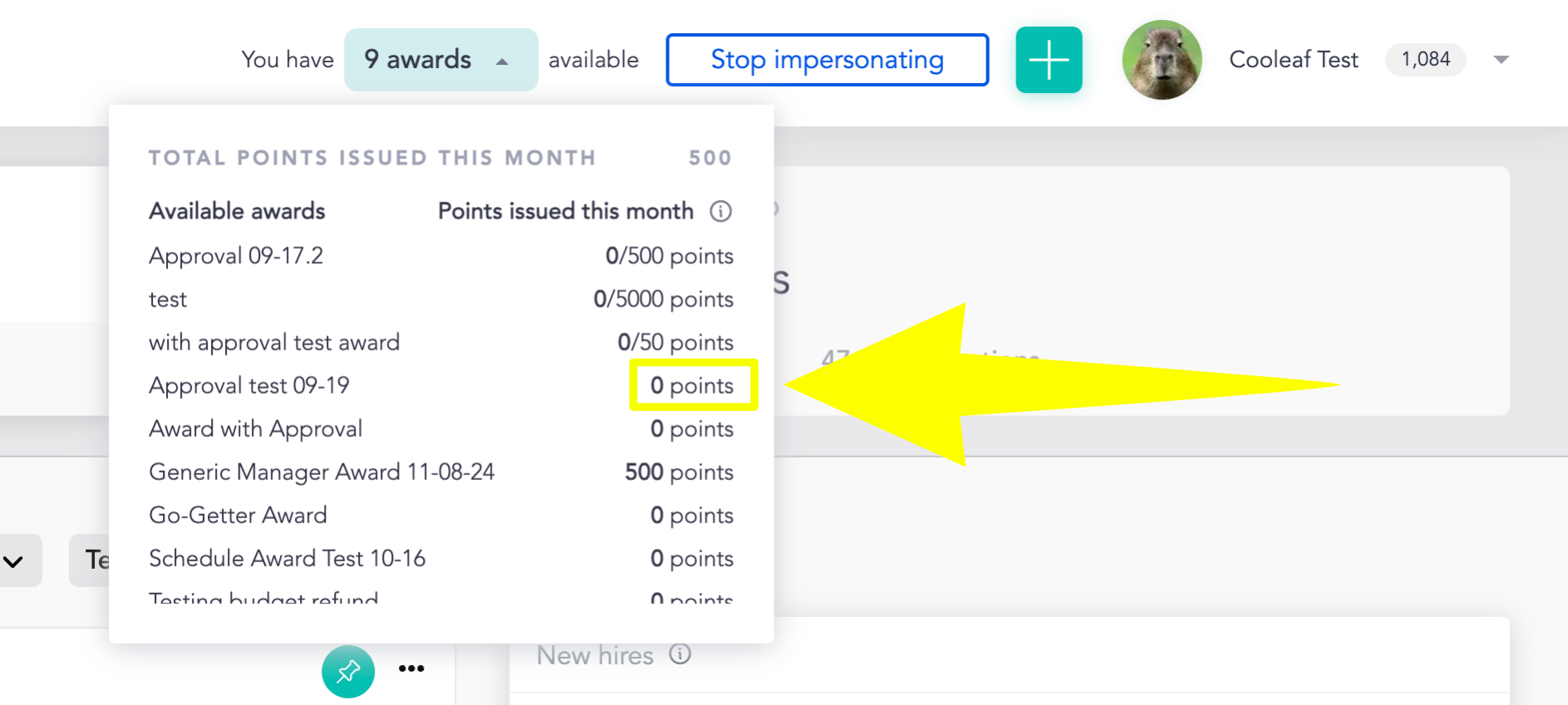
If the award has a set Monthly limit per user, the amount of points issued this month will display as:
points issued / monthly limit per user
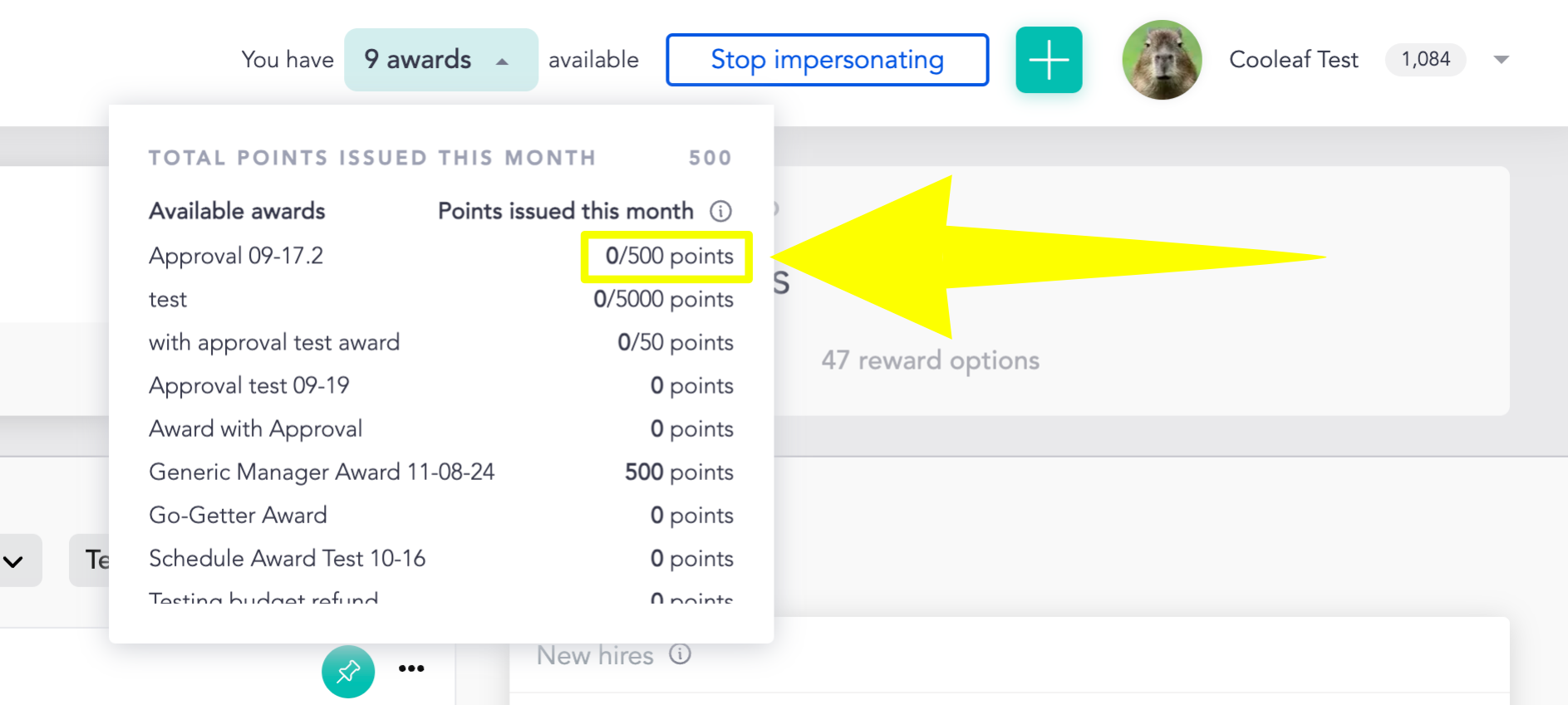
If the award is created with no points, the amount of points issued this month will display as a dash.
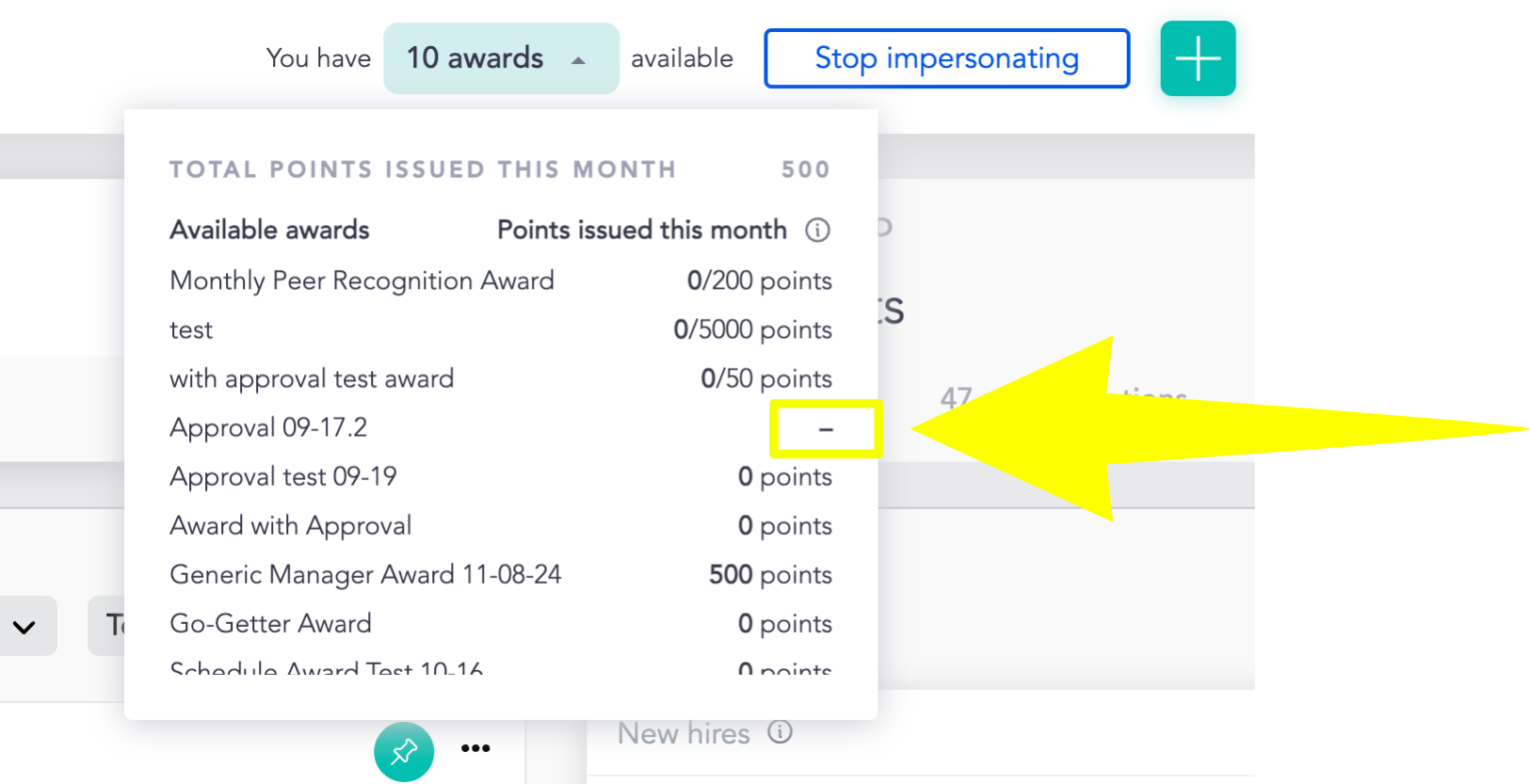
Peer Award
The Peer Award empowers all users—including regular users, local admins, and HR admins—to manage a personal recognition budget that resets each month. This feature enables individuals across all levels of the organization to directly acknowledge their colleagues’ contributions. By providing a dedicated monthly budget, the Peer Award promotes a culture of appreciation and ensures everyone has the opportunity to recognize great work in a meaningful way.

How to Set up
To create a Peer Award, fill out the following form sections in the award Settings page:
- Who can use this award? - Entire organization, Specific team(s), Specific user(s)
- How should points for this award be distributed? - Configure Award's value & Award's budget and limits
- Recognition post - Public or Private
- Visibility - Who can see this award listed in the user panel Awards Page
1. Who can use this award?
In this section, you can specify who has access to the award. Peer Awards stand out because they can be targeted to regular users, empowering employees across the organization to actively participate in recognizing their peers. Options include targeting:
- all HR admins, local admins, and/or regular users across the organization
- all HR admins, local admins, and/or regular users within specific teams, or
- specific HR, local admins, and/or regular users
2. How should points for this award be distributed?
First, set the Award's value, and the Max points per single recognition (if managers should not award points above a certain amount).
You can also enable Create this award with no points. to configure the award to not have any points associated with it.
Next, configure the award's budget. Award budgets are configurable at several levels:
- Total limit (Optional)
- Monthly limit (Optional)
- Monthly limit per user (Required)
3. Recognition post
The Recognition post section allows you to configure how recognition is shared within your organization. The main setting, Create a public post, determines whether a recognition post is publicly visible to others. If enabled, you can further customize the visibility by selecting the sub-setting, Show public post in the Weekly Digest, which ensures the recognition is featured in the organization's weekly summary email.
4. Visibility
The Visibility section lets you control how and where the award is displayed within the platform. The Show in awards page setting determines if the award will appear on the user-view Awards page, making it accessible for users to see and interact with. Additionally, the Who can see this award setting allows for precise targeting of award visibility. You can choose between two options:
- People who can use - limited to those with access to manage the award; or
- Custom - enables you to target visibility to everyone in the organization, specific teams, or selected local and HR admins
User Panel → Points Pool Modal
Peer Awards will be visible in the Points Pool Modal with the name of the award and the amount of points the user has given out that month out of the Monthly limit per user.
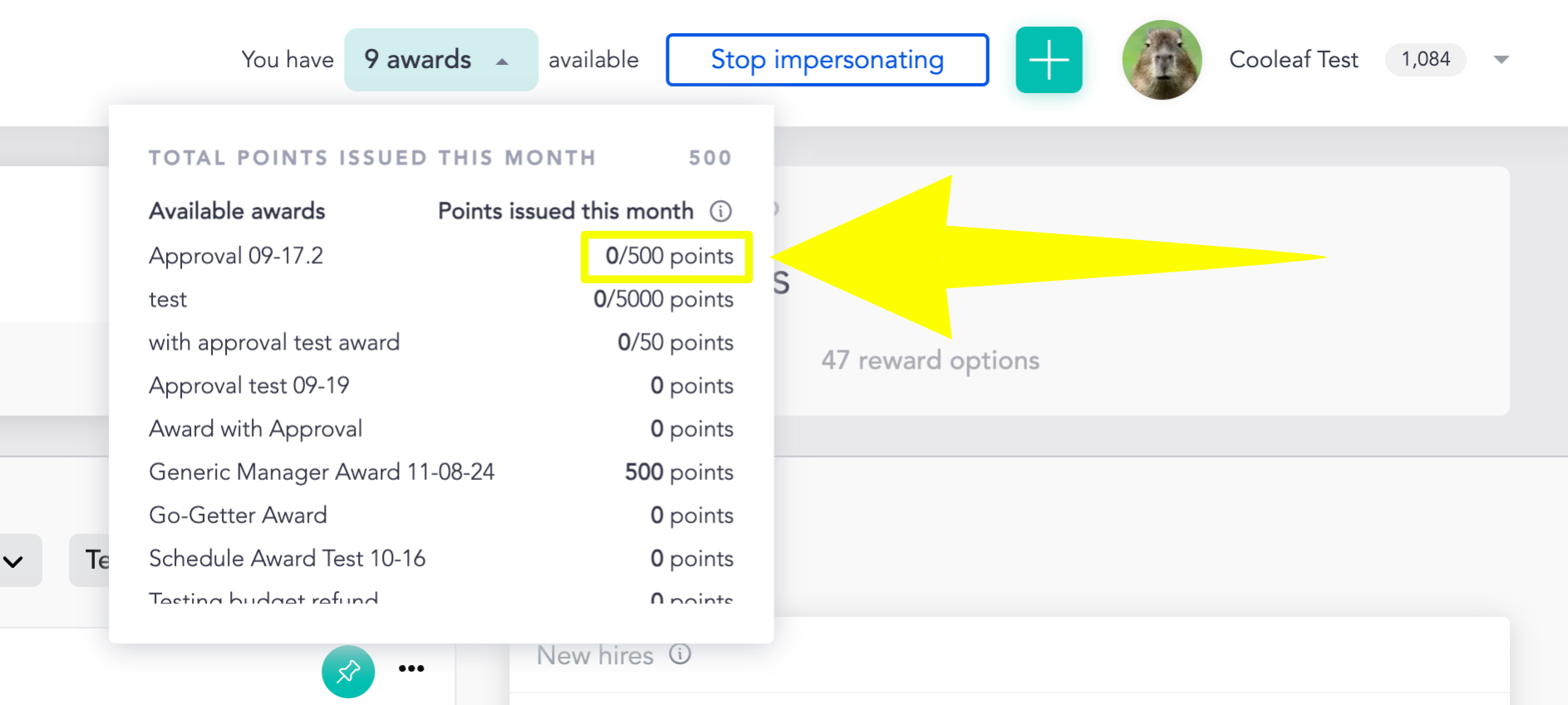
Gifting Pool
The Gifting Pool equips managers with a budget to instantly reward their teams with exciting and meaningful rewards. This feature provides access to a wide selection of reward options, allowing managers to choose the perfect way to recognize exceptional contributions or celebrate team achievements. By making it easy to distribute rewards, the Gifting Pool helps boost team morale and foster a culture of appreciation.
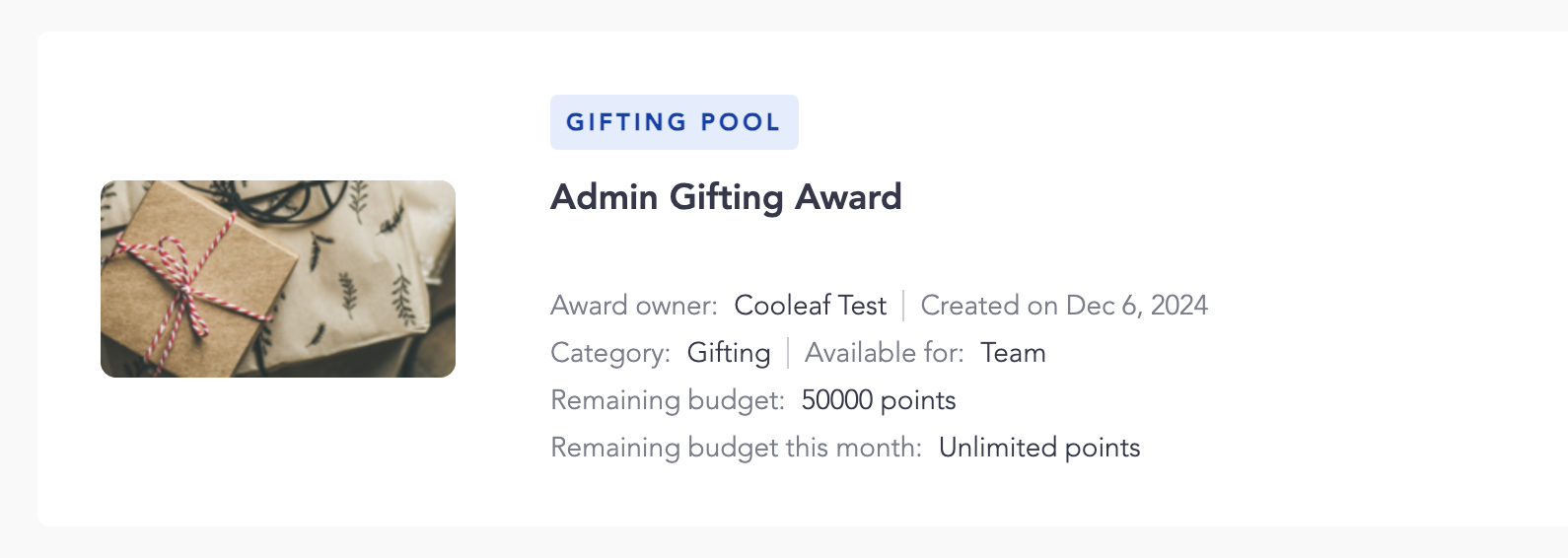
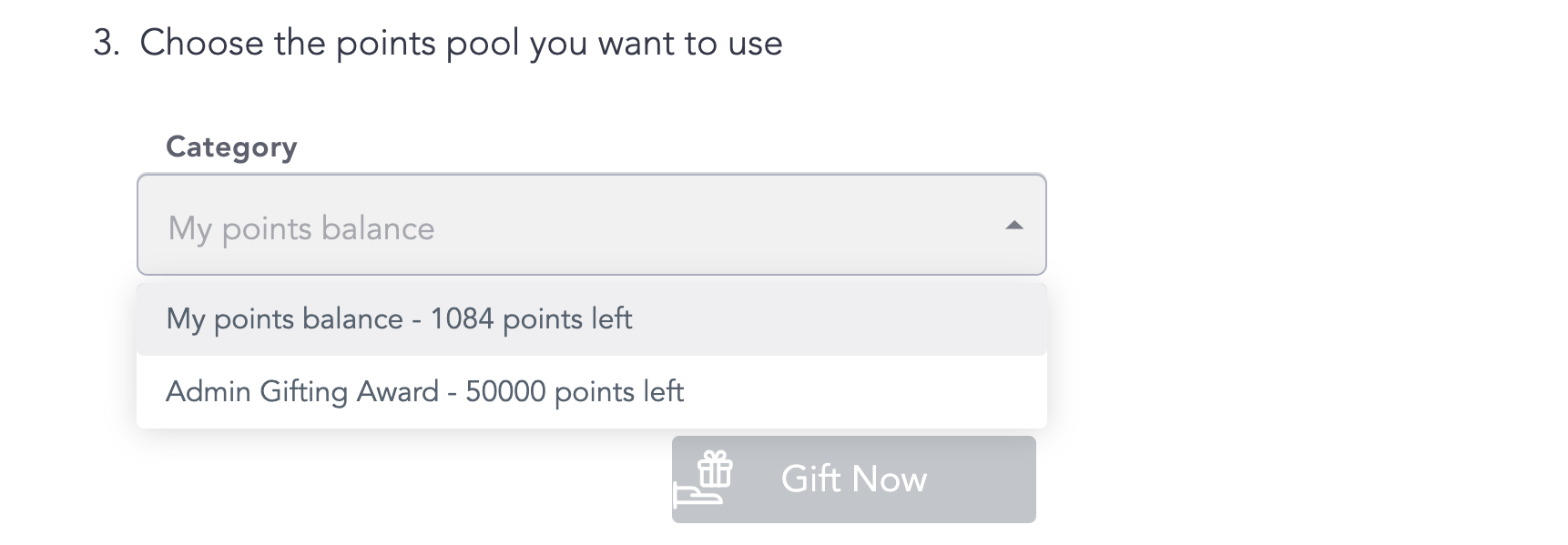
How to Set up
To create a Gifting Pool, fill out the following form sections in the award Settings page:
- Who can use this award? - Specific team(s) or Specific user(s)
- Award's budget and limits -
1. Who can use this award?
In this section, you can specify who has access to the award. Options include targeting:
- all HR admins, local admins, and/or regular users within specific teams; or
- specific HR, local admins, and/or regular users
2. Award's budget and limits
Next, configure the award's budget. Gifting Pool budgets are configurable at several levels:
- None (Unlimited budget)
- Total limit (Optional)
- Monthly limit (Optional)
User Panel → Gifting Modal
The Gifting Modal in the User Panel provides a streamlined way for users to send meaningful rewards. Here, users can select the recipient(s) for their gift, compose a short, personalized message, and choose the appropriate Gifting Pool award to use.

Celebration Award
The Celebration Award is designed to automatically recognize important milestones such as birthdays, work anniversaries, first days, and other significant events. It creates customizable posts tailored to each occasion, ensuring that every milestone is celebrated across the organization. With options to schedule and personalize posts, the Celebration Award makes it easy to foster a culture of acknowledgment and positivity.
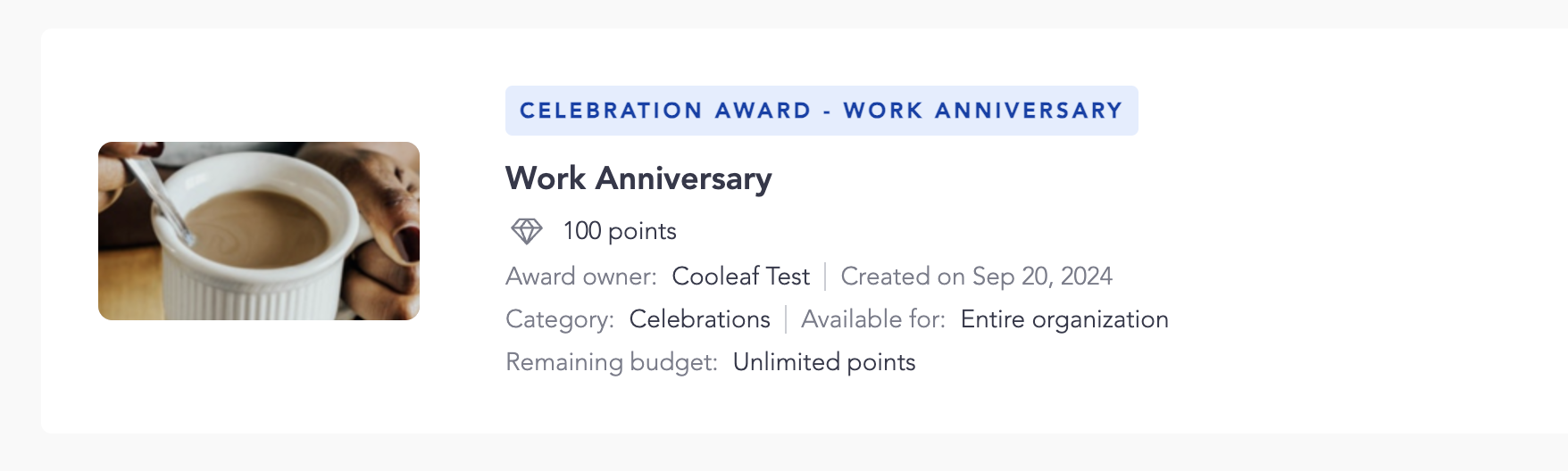
How to Set up
To create a Celebration Award, fill out the following form sections in the award Settings page:
- Rules and conditions - automate awards for birthdays, work anniversaries (with standard or custom milestone programs), and new hires at key onboarding milestones, such as their first day, month, 3 months, or 6 months
- Recognition post - Public or Private
- Who should receive this award? - Entire organization or Specific team(s)
- Visibility - Who can see this award listed in the user panel Awards Page
- Notify by - Configures automated recognition notifications to be sent via Microsoft Teams or Slack
1. Rules and conditions
The Rules and conditions section allows you to define the specific milestones that trigger a Celebration Award. This ensures that recognition is automated and tailored to important events in an employee’s journey. The following conditions are available
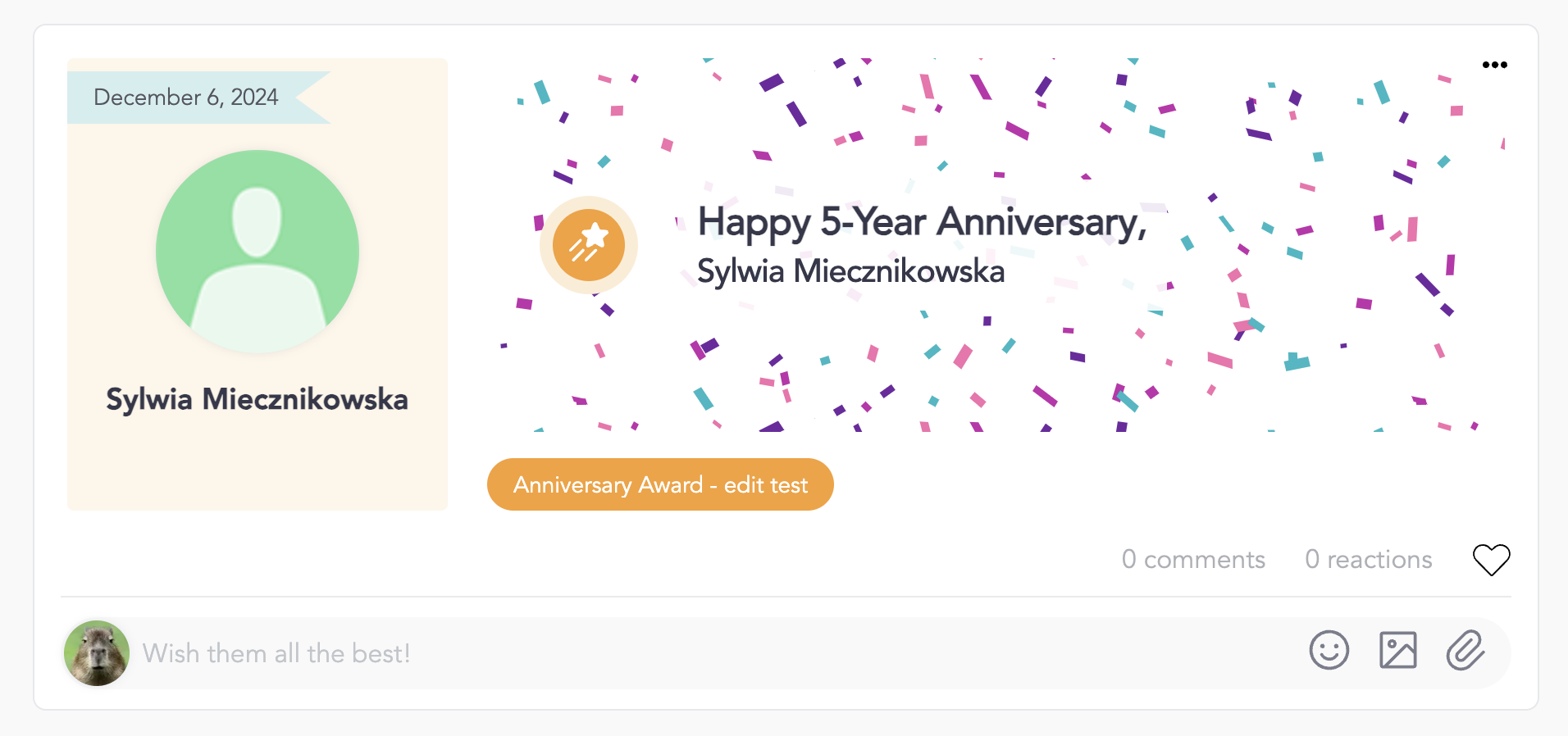
Birthday
Automatically send recognition to celebrate employees’ birthdays.
Customize the points allocation and recognition message to ensure a consistent and meaningful birthday acknowledgment.
Anniversary
Celebrate employees’ work anniversaries with flexible recognition options:
- Standard Program: Send the same points and message for every anniversary.
- Custom Program: Configure unique points and messages for specific milestones, such as 1-year, 5-year, or 10-year anniversaries. This option lets you scale recognition for major achievements.
New Hire
Welcome new team members with automated awards during key moments in their onboarding journey. Choose from four predefined time periods:
- First Day: Recognize employees on their first official day to make them feel welcomed.
- First Month: Celebrate their one-month milestone to reinforce their positive onboarding experience.
- First 3 Months: Acknowledge their contributions as they complete their probationary or introductory period.
- First 6 Months: Celebrate half a year of success as they integrate fully into the team.
2. Recognition post
The Recognition Post section allows you to configure whether the award will be shared as a public post or remain private.
A new See Preview feature lets you preview how the post will appear before publishing, ensuring it aligns with your preferences. Additionally, you can choose from three customizable background options to enhance the visual appeal of the post.
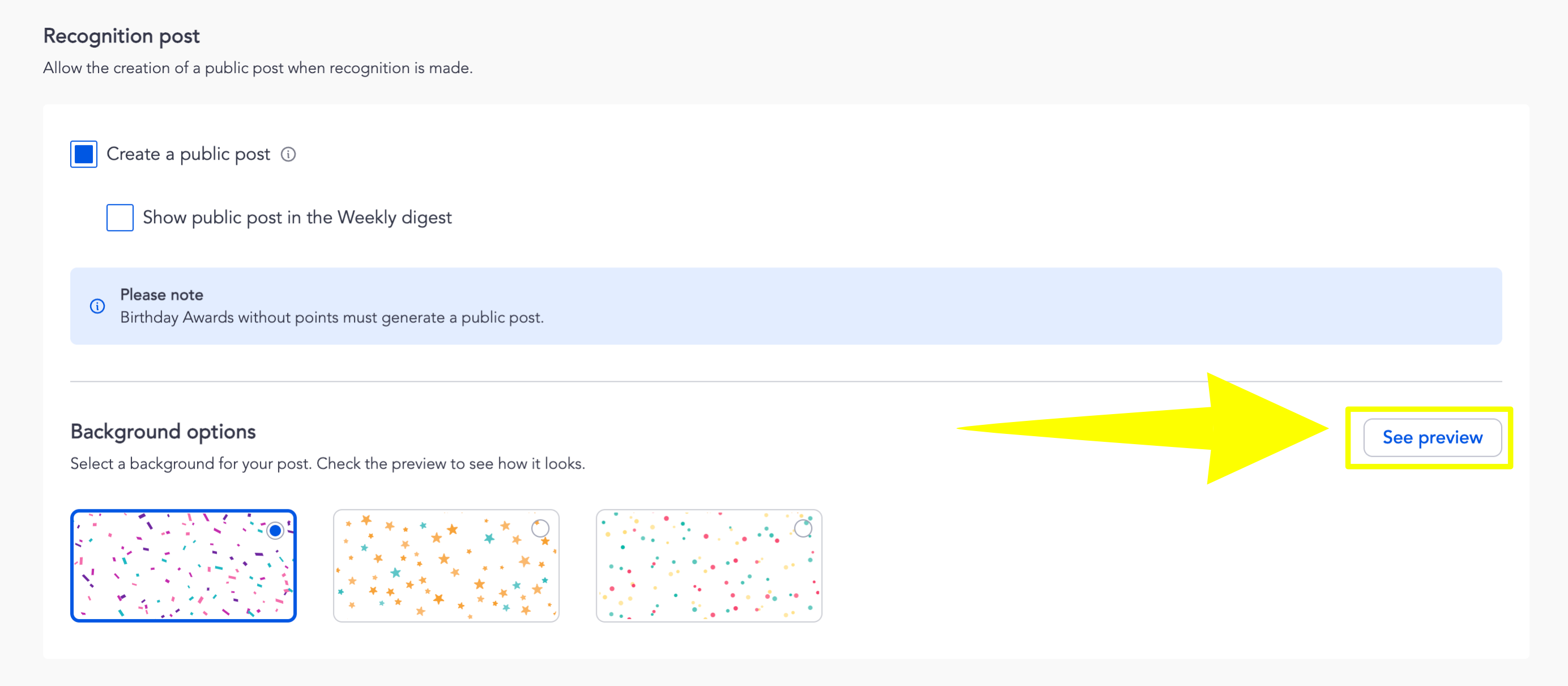

3. Who should receive this award?
In this section, you can specify who is eligible to receive the award. Options include targeting:
- all users across the organization; or
- all users within specific teams
4. Visibility
The Visibility section lets you control how and where the award is displayed within the platform. The Show in awards page setting determines if the award will appear on the user-view Awards page, making it accessible for users to see and interact with. Additionally, the Who can see this award setting allows for precise targeting of award visibility. You can choose between two options:
- People who can use - limited to those with access to manage the award; or
- Custom - enables you to target visibility to everyone in the organization, specific teams, or selected local and HR admins
5. Notify by
The Notify By section allows you to configure how automated recognition notifications are sent when a new Celebration Award is published. You can choose to notify recipients and stakeholders through Microsoft Teams or a Slack channel, ensuring that recognition moments are highlighted in the communication platform your organization uses most.
Automatic Award
Pre-scheduled and automated recognition for specific criteria or events.
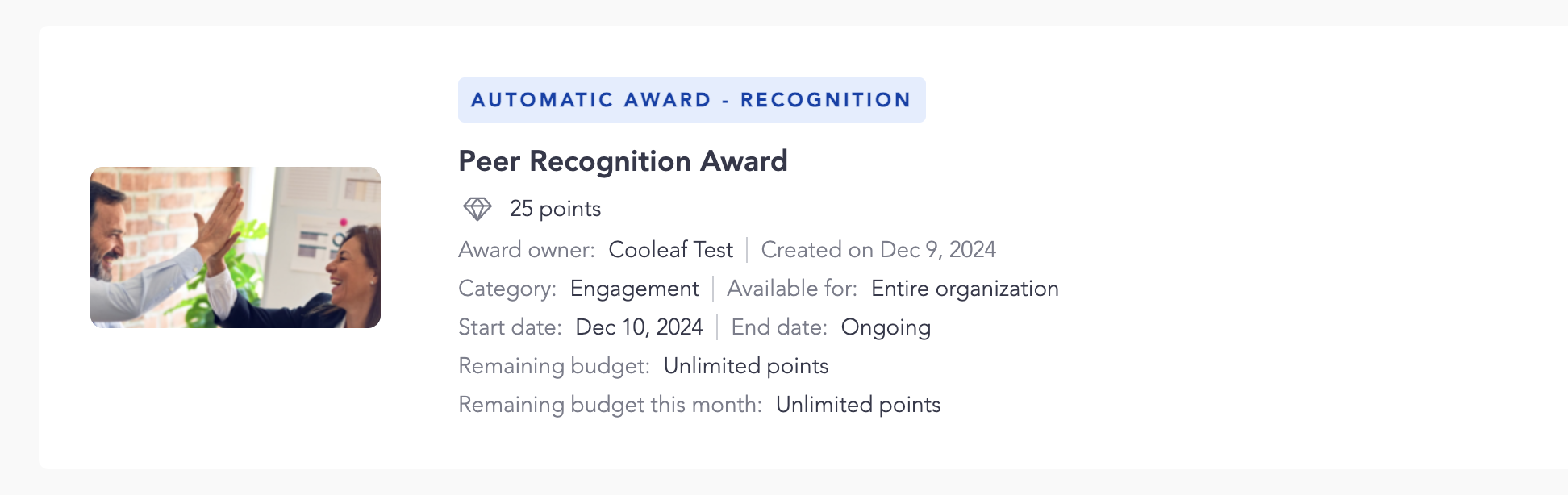
How to Set up
To create an Automatic Award, fill out the following form sections in the award Settings page:
- Rules and conditions - Allows you to define specific activities that will trigger automatic recognition. With six distinct activity types, each offering customizable conditions, this section ensures that awards are tailored to meaningful interactions within your organization or external systems
- Recognition post - Public or Private
- Who should receive this award? - Entire organization or Specific team(s)
- Visibility - Who can see this award listed in the user panel Awards Page
- Notify by - Configures automated recognition notifications to be sent via Microsoft Teams or Slack
1. Rules and conditions
The Rules and Conditions section of the Automatic Award form provides a comprehensive framework for defining how and when automatic awards are issued. This section includes eight sub-sections that allow precise configuration of awards to align with organizational goals and specific activities.
Here’s an overview of each sub-section:
Activity Type & Condition
Choose the activity type and condition that will trigger the automatic award. Options include platform-based activities such as posts, events, and recognitions, as well as external integrations like Zapier, Zendesk, and SalesLoft:
- Post
- Created post
- Liked post
- Commented on post
- Event
- Joined event
- Completed event
- Commented on event
- Recognition
- Given recognition without points
- Received recognition without points
- Zapier
- n actions in Zapier
- Zendesk
- n tickets closed
- n calls made
- Salesloft
- n calls made
- n emails sent
- n calls made for cadence step
- n emails sent for cadence step
With Assigned Tags (optional)
The With Assigned Tags sub-section provides an additional layer of criteria for triggering automatic awards. By specifying certain tags, you ensure that only activities marked with these tags will activate the auto-award.
How Many Points Should Be Issued?
Specify the number of points to be awarded when the configured conditions are met. This ensures rewards are proportional to the action or milestone achieved.
Frequency
In the Frequency section of the Automatic Award form, you can choose how often the award should be triggered. The available options are:
- Daily
- Weekly, or
- Monthly
Limits
Set limits to control how many times the award can be triggered:
Per user: Restrict how many times an individual can earn this award.
Globally: Limit how often the award can be triggered across the entire organization.
Start Date
Define the start date for the award to take effect. The start date must be at least one day after the award's creation date, ensuring proper configuration and preparation.
Duration
Set the duration for which the award remains active. You can choose an end date or make the award valid indefinitely, depending on the organization's needs.
2. Recognition post
The Recognition Post section allows you to configure whether the award will be shared as a public post or remain private.
3. Who should receive this award?
In this section, you can specify who is eligible to receive the award. Options include targeting:
- all users across the organization; or
- all users within specific teams
4. Visibility
The Visibility section lets you control how and where the award is displayed within the platform. The Show in awards page setting determines if the award will appear on the user-view Awards page, making it accessible for users to see and interact with. Additionally, the Who can see this award setting allows for precise targeting of award visibility. You can choose between two options:
- People who can use - limited to those with access to manage the award; or
- Custom - enables you to target visibility to everyone in the organization, specific teams, or selected local and HR admins
5. Notify by
The Notify By section allows you to configure how automated recognition notifications are sent when a new Celebration Award is published. You can choose to notify recipients and stakeholders through Microsoft Teams or a Slack channel, ensuring that recognition moments are highlighted in the communication platform your organization uses most.
UX Improvements
Manager Panel
In addition to the five new award types and the updated award form flow, the Manager Panel → Awards Page layout has been enhanced to improve accessibility and provide managers with greater visibility into detailed award information. These updates make it easier to access, manage, and track awards, including their statuses and available actions.
Managers can see the following award attributes from the Manager Panel → Awards Page:
- Award labels - Helps quickly identify award types (See the blue tool tips displayed above awards)
- Award value(s)
- Remaining Budget
- Award Owner / Date created
- Available for
- Enhanced filtering options
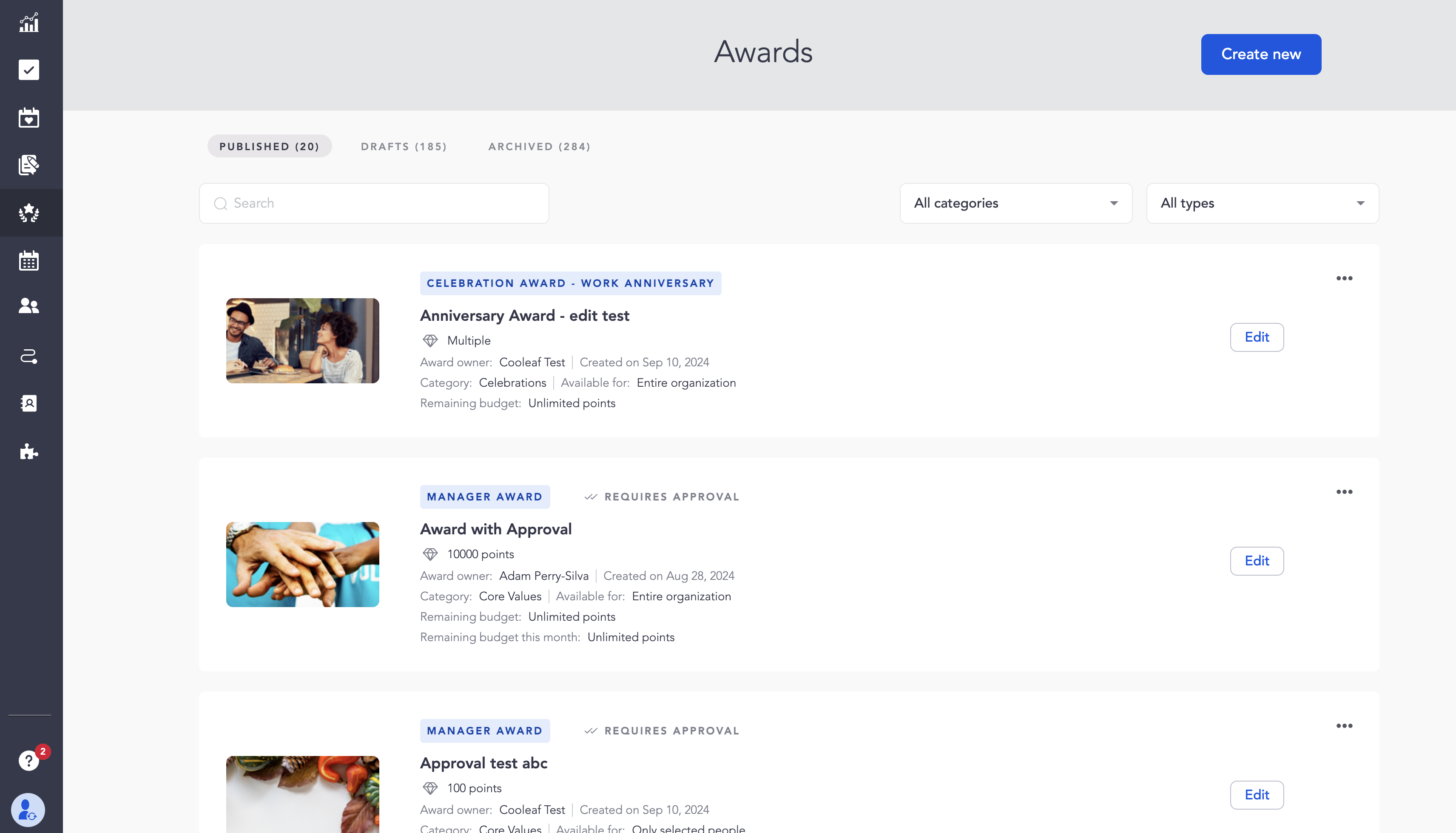
User Panel
The User Panel → Awards Page layout has been enhanced for better accessibility, providing easy access to all awards, their statuses, and available actions. It’s now easier to manage and track the status of each award.
The redesigned Points Pool modal displays the total points issued in the current month
For hard-capped awards (or awards with a set monthly limit per user) managers can view the total points they’ve issued relative to the monthly limit per user i.e. 100/500
For awards with an unlimited budget, or a total budget and/or a monthly budget), the points issued in the current month will not display a denominator.
For awards without points, they will display as a dash.
More info here
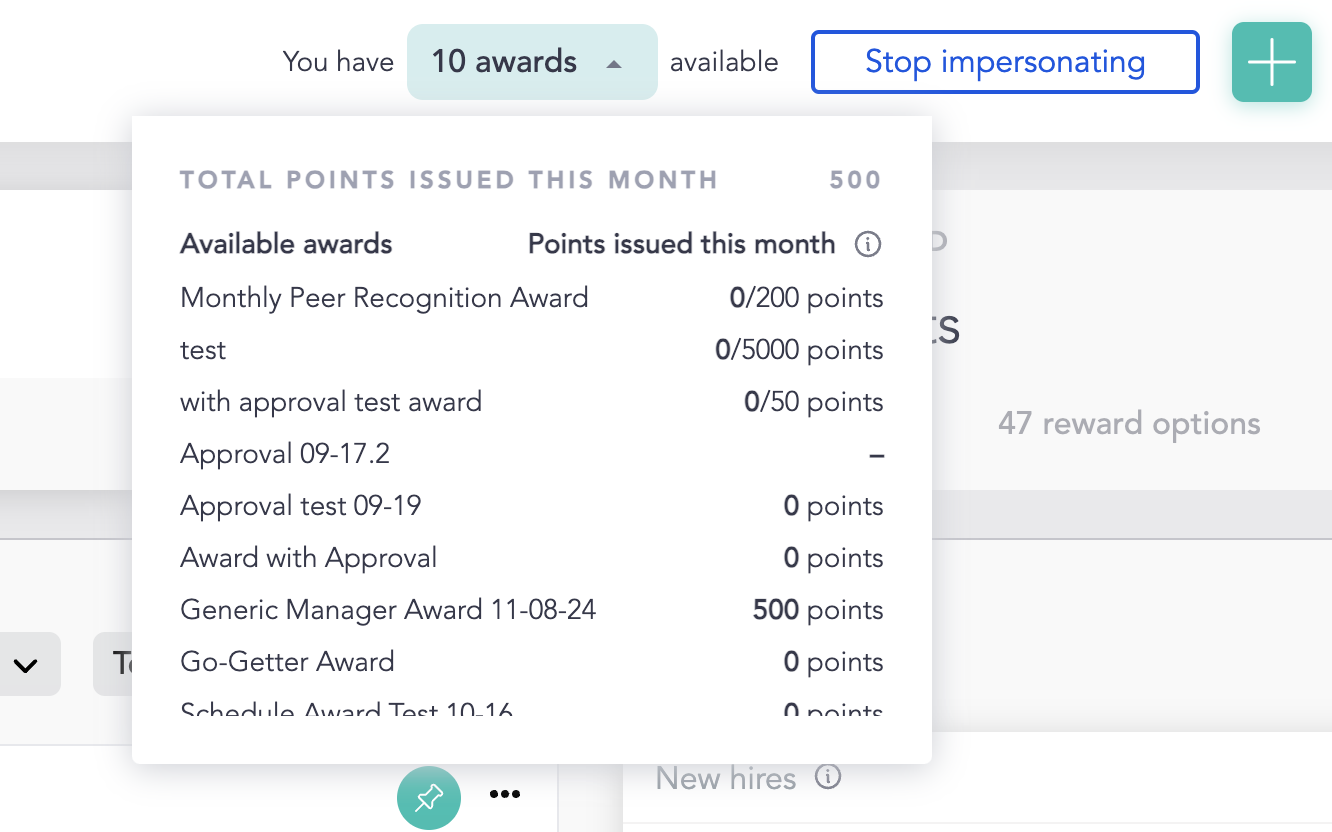
New Features in the Redesigned Panel
- Budget Allocation Per Number of Direct Reports (Manager Award)
- Recognition Approvals
- Post Preview (Celebration & Automatic Award)
- Updated Look of the Post (Celebration Award)
- Gifting Pool UI Enhancements
- Award Labels
