Table of Contents
Manage Awards (Admin)
 Updated
by The Cooleaf Success Team
Updated
by The Cooleaf Success Team
Cooleaf awards are a way for companies to show their gratitude and incentivize employees with value. Points are awarded for activities tracked within Cooleaf, such as participating in a challenge or attending an event, but also through recognition. Points can be redeemed for rewards such as eGift Cards, merchandise, paid days off, or even charity donations.
Read more about how users can earn and redeem awards points here.
Accessing Awards
You will access your Awards under the Rewards tab in HR Panel view to create and manage your organization’s awards and recognition categories.
Setting Up Your Cooleaf Awards Program
Each organization has a predetermined rewards budget which is set by your organization’s leaders. The rewards budget resets at the beginning of each month, and any unused budget automatically rolls over to the next month.
During the onboarding process, your organization’s leaders will choose recognition categories based on your company’s core values and desired behaviors (“Always Wow the Customer,” “Perseverance & Grit,” etc.). Employees earn points through recognitions based on these categories.
Employees can view their organization’s recognition categories on the Awards page.
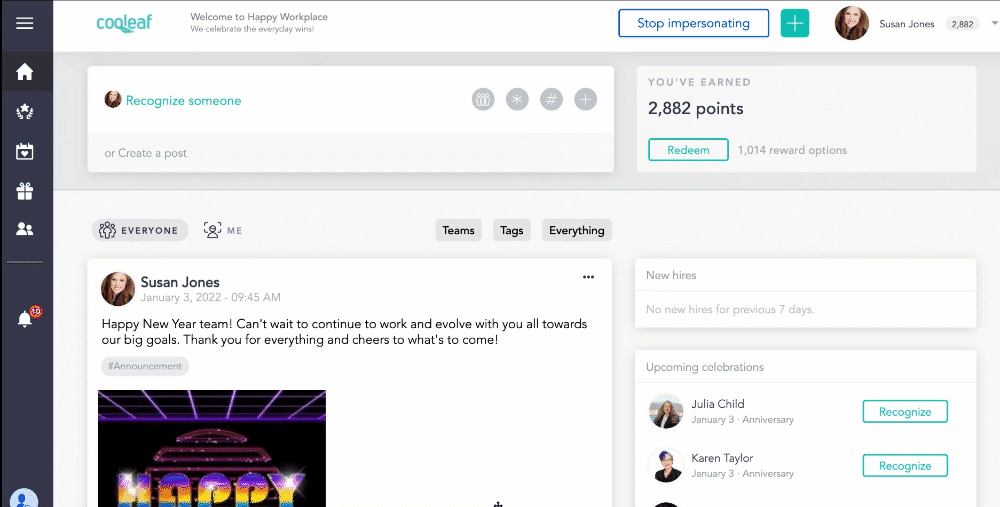
Recognition Categories
There are two types of recognition categories: manual recognition categories and auto-recognition categories.
When a Local or HR Admin ‘recognizes’ an employee, they must choose a relevant Recognition Category.
This is an example of a manual recognition:
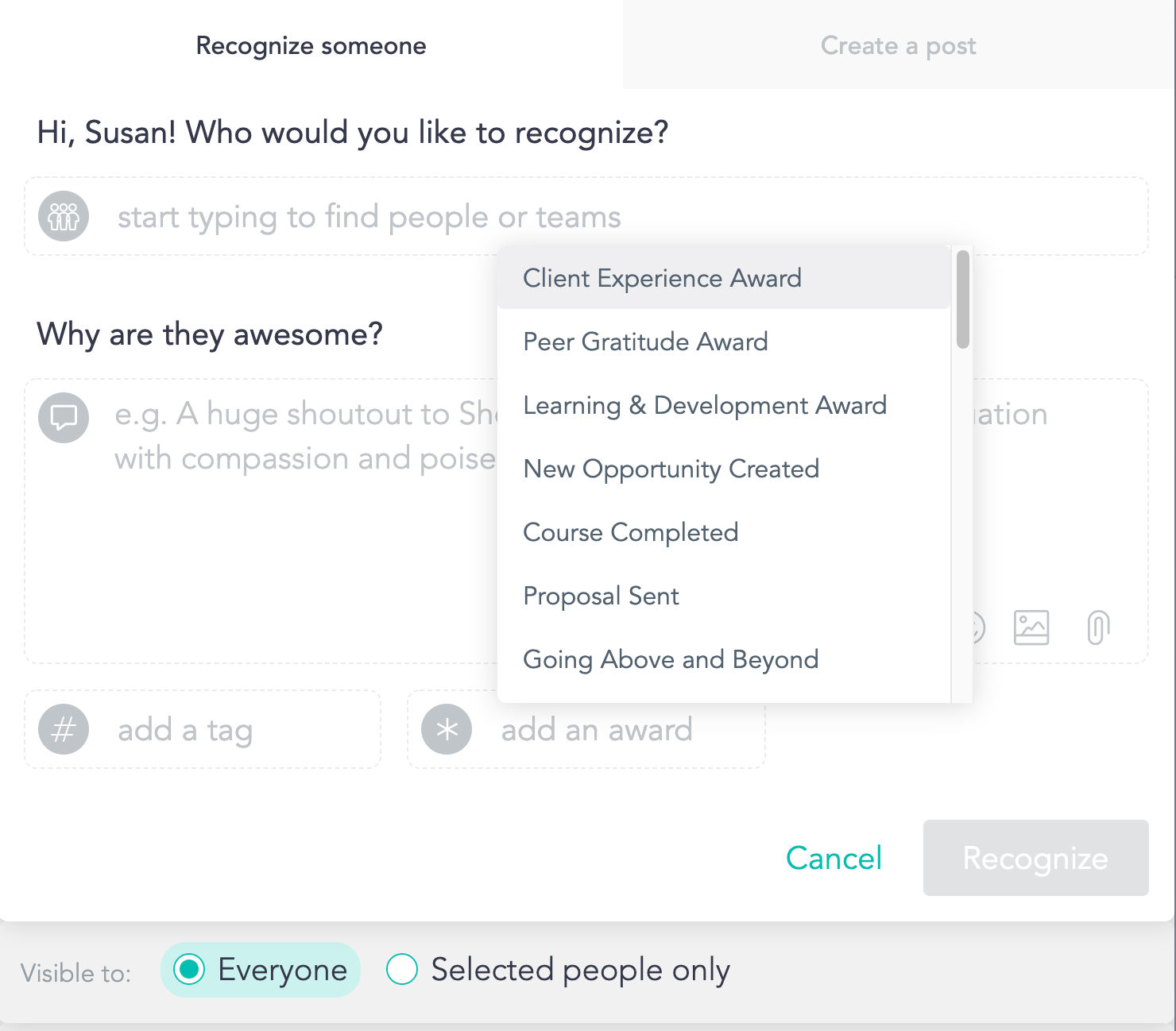
An auto-recognition category is used when reward points are awarded automatically, such as on an employee’s work anniversary or birthday.
Both types of recognition categories are managed through the Rewards page in the Manage view.
How do I add a new recognition category?
To add a new manual recognition category, follow the steps below.
- Next to ‘Recognition categories in use’, click the blue button that says ‘New'.
- Select a photo from either the stock images or upload your own.
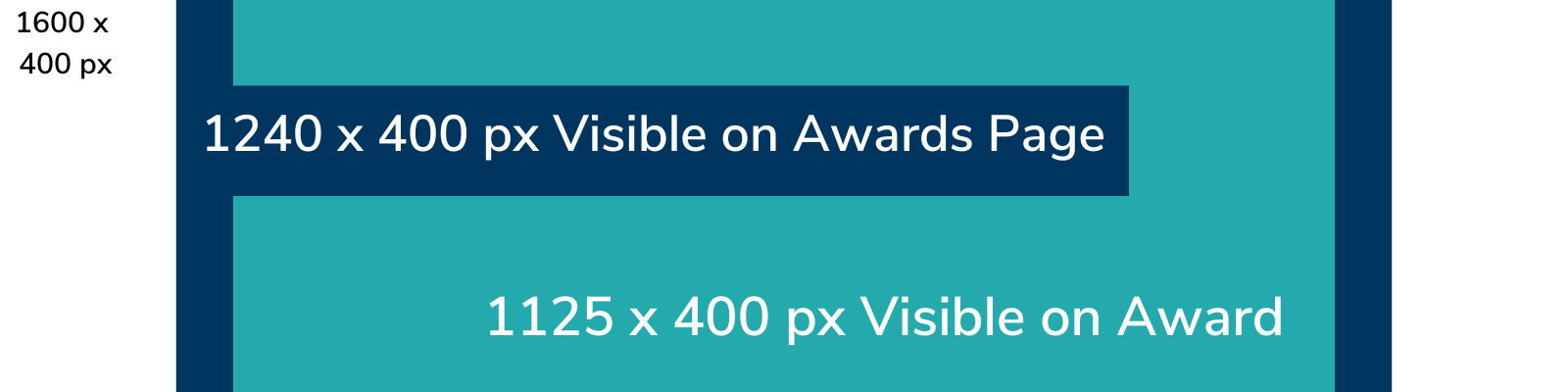
- Write the title for the recognition category.
- Write the description for the recognition category.
- Include a recommended point value for the recognition category. This number will automatically populate when an Admin selects this category during a recognition.
- Click ‘Save’.
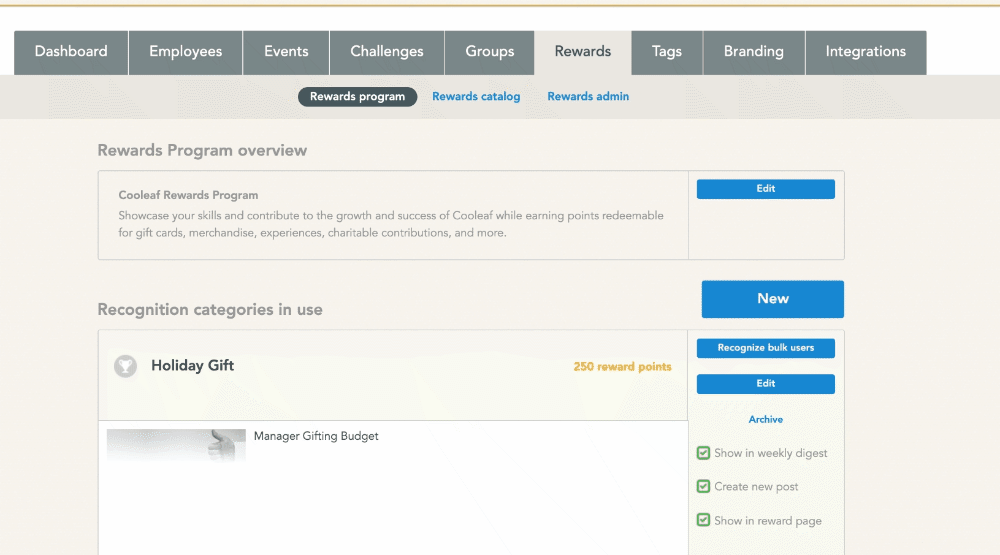
To add a new auto-recognition category, follow steps 1-5 above, then check the box that says ‘Automatically send recognition when the following conditions are met.’
Next, choose who the auto-recognition will be “from.” Usually, this is a leader in the organization.
Add a comment to appear alongside the auto-recognition.
Finally, set up the recognition rules. You can set up an auto-recognition based on member data, such as a birthday or work anniversary auto-recognition. You can also set up an auto-recognition based on member activity within the platform, such as creating a post, joining an event, or ‘recognizing’ a peer.
How do I edit a recognition category?
To edit a recognition category, scroll down to ‘Recognition categories in use’ and click ‘Edit’.
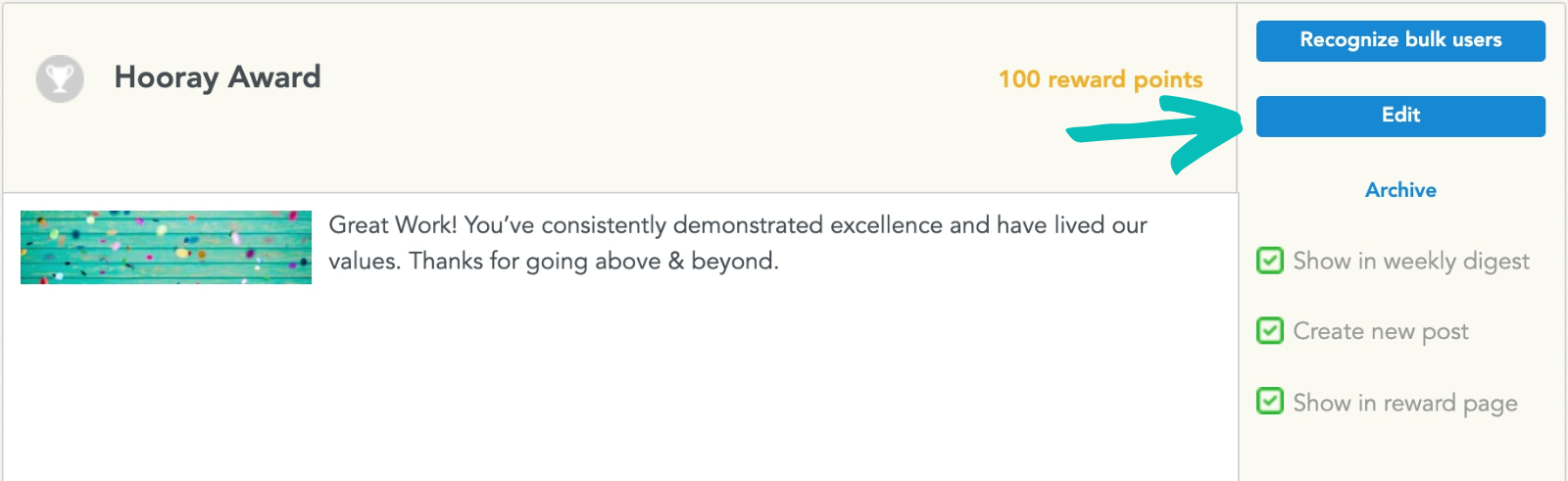
Make any changes necessary, then click ‘Save’.
How do I remove a recognition category?
To remove a manual recognition category from your organization, simply locate the recognition category under ‘Recognition categories in use’ and click ‘Archive'.
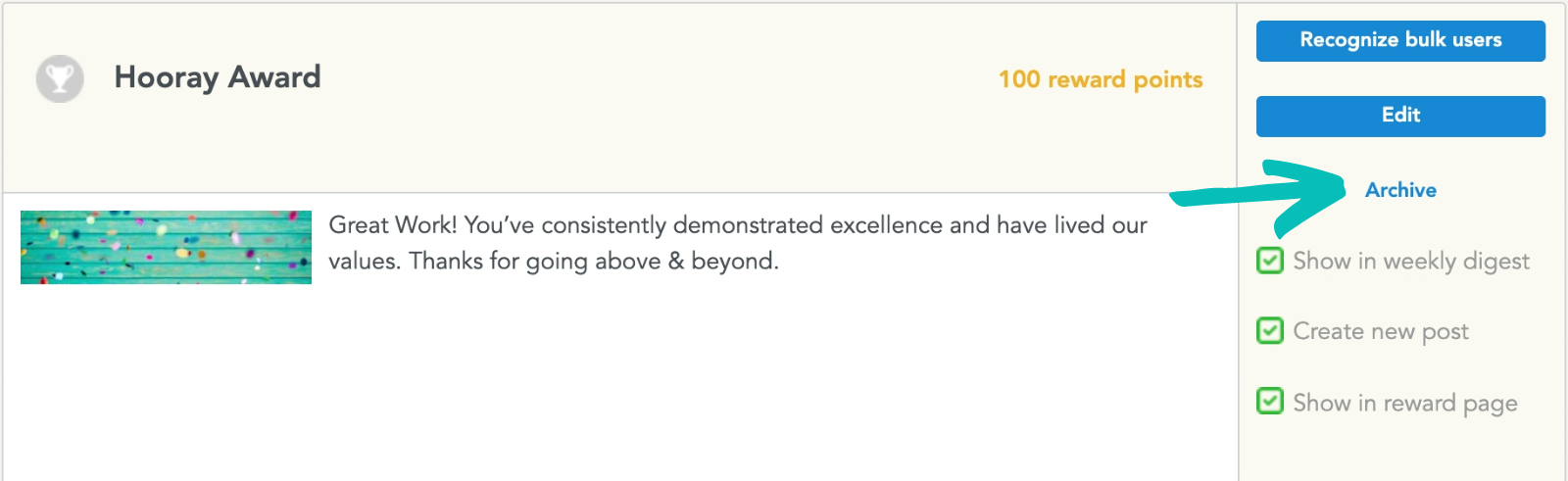
To remove an auto-recognition category from your organization, follow the steps below:
- Locate the recognition category under ‘Recognition categories in use’
- Click ‘Edit’
- In the pop-up box, uncheck the box that says ‘Automatically send recognition when following conditions are met’
- Click ‘Save’
- Click ‘Archive’ to remove the recognition category
