Table of Contents
- How do I deactivate an employee’s account?
- How do I reactivate an employee’s account?
- How can I edit an employee's email address?
- How can I withdraw reward points that have been given to an employee?
- How can I change an employee’s location or department?
- How do I update/add employee information via the "Manage button"?
- How do I add new employees?
Manage Employees (Admin)
 Updated
by Sydney Davis
Updated
by Sydney Davis
- How do I deactivate an employee’s account?
- How do I reactivate an employee’s account?
- How can I edit an employee's email address?
- How can I withdraw reward points that have been given to an employee?
- How can I change an employee’s location or department?
- How do I update/add employee information via the "Manage button"?
- How do I add new employees?
Use the HR Panel to search for current employees, add new employees, activate/deactivate accounts, and more.
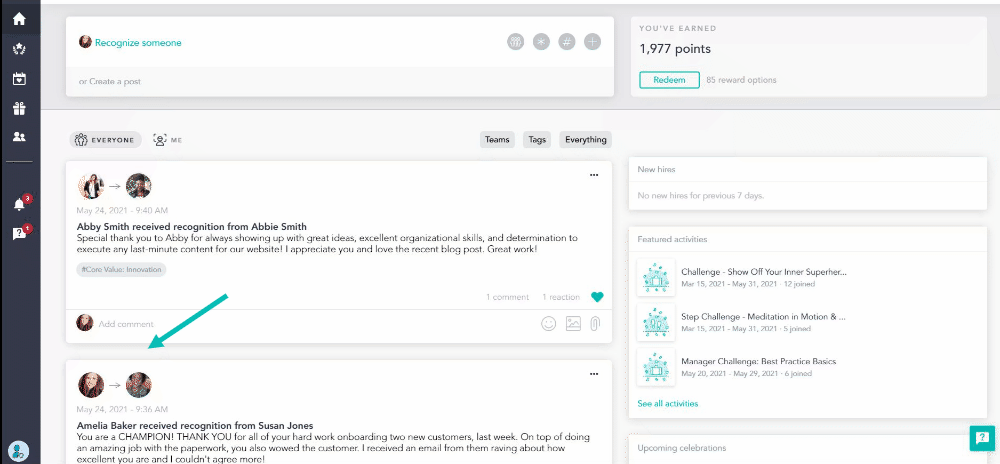
How do I deactivate an employee’s account?
If an employee has left your company, you can use the Employees page to deactivate their Cooleaf account.
Simply use the Search tool to find the employee, then click ‘Deactivate’ to deactivate the user's account.
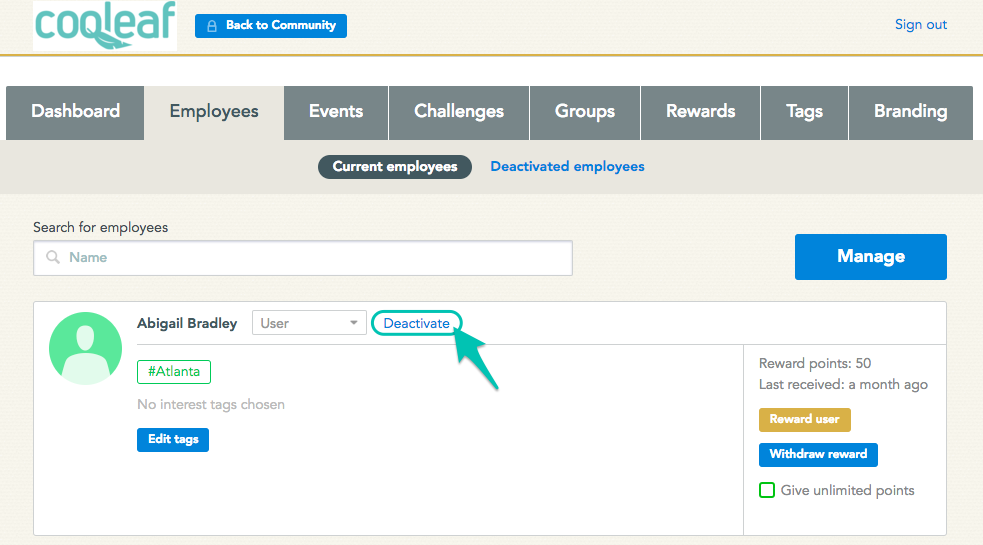
Once the account has been deactivated, the user will be moved from the list of 'Current employees' to the list of ‘Deactivated employees.’ They will no longer receive any account-related communications.
How do I reactivate an employee’s account?
You can reactivate a deactivated account at any time!
- From the Employees page in Manage view, click on the list of 'Deactivated employees'.
- Use the Search tool to find the employee.
- Click ‘Activate’ to reactivate this user's account.
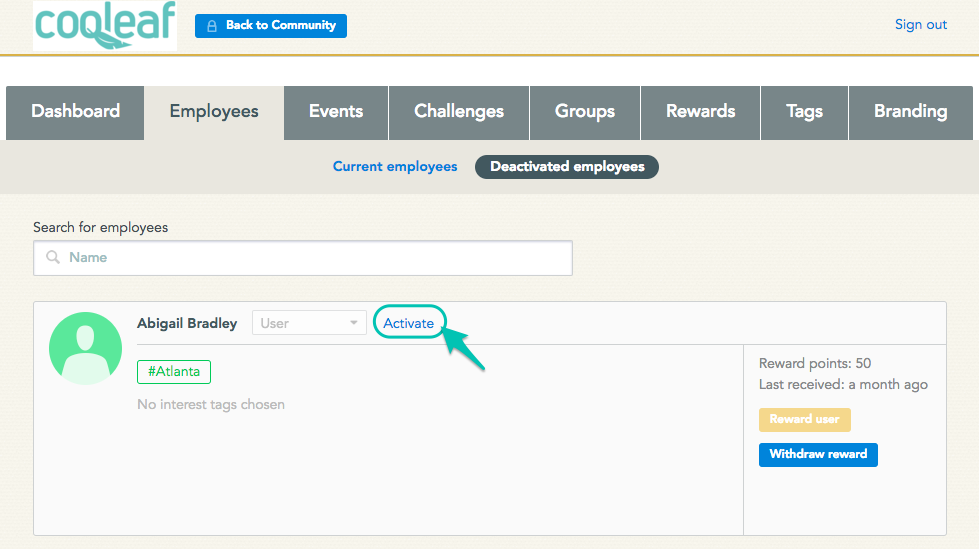
How can I edit an employee's email address?
You can change an employee's email address in the HR Panel at any time!
- Select HR Panel.
- Select employees.
- Search employee by name or current email.
- Select edit.
- Copy email in the email field.
- Select save.
How can I withdraw reward points that have been given to an employee?
You may wish to withdraw reward points from an employee in special cases, such as when an employee was incorrectly awarded reward points.
To withdraw reward points, use the Search tool to find the employee, then click the blue button that says ‘Withdraw reward.’
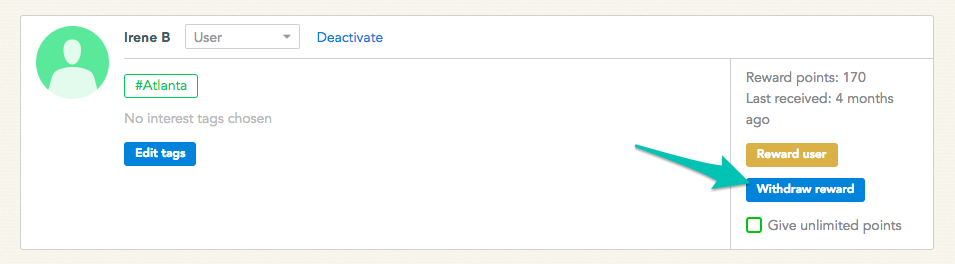
Enter the number of reward points you wish to withdraw, along with the reason for the withdrawal. Then, click ‘Withdraw points.’
How can I change an employee’s location or department?
To modify an employee’s structure tags, use the Search tool to find the employee, then click the blue button that says ‘Edit tags.’
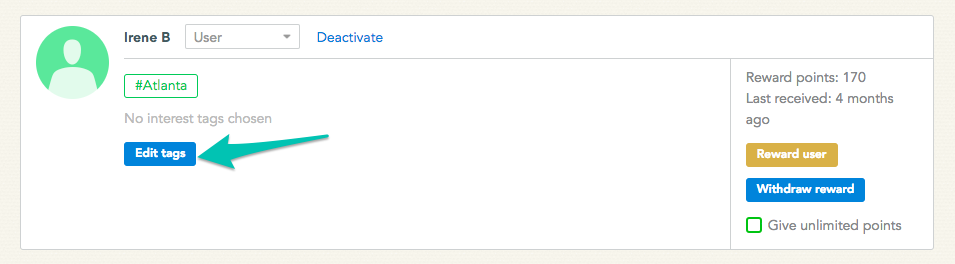
Make any changes to the employee’s structure tags and click ‘Save tags.’
How do I update/add employee information via the "Manage button"?
The 'Manage' button allows you to update any field of information for an existing user or add a new user. The 'Manage' button is useful when you have multiple updates that need to be made or multiple users that need to be added/removed.
To edit multiple active employees' information, you can upload a spreadsheet of the information that you want to update.
- Create a spreadsheet - the columns must match exactly what is listed in your HR panel. (example shown below). Enter the email address of the user, then the information that you are updating.

- Then, upload the spreadsheet and select the 'update' action. Click 'Send'.
How do I add new employees?
To invite a new employee, go to the ‘Employees’ page in the HR Panel.
- You can upload the employee information from a spreadsheet, or enter employee information manually by filling in the table.
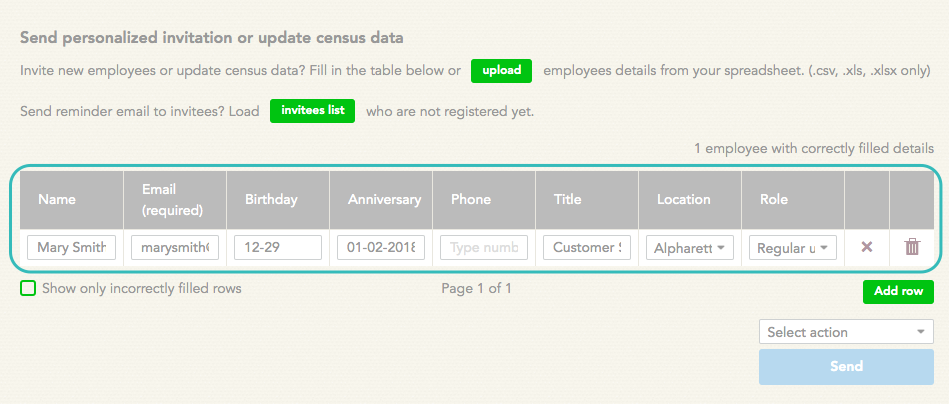
- After entering the employee’s information, click the dropdown that says 'Select action'.
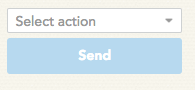
There are 4 options:
- Invite sends the user(s) an invitation email to join the platform, but does not create the account.
- Register* creates a new account for the user(s) and sends a notification email. (*Best practice for new account creation!)
- Update modifies the existing user data (such as structure tags, work anniversary, etc.) for the user (s).
- Deactivate revokes account access for the user(s).
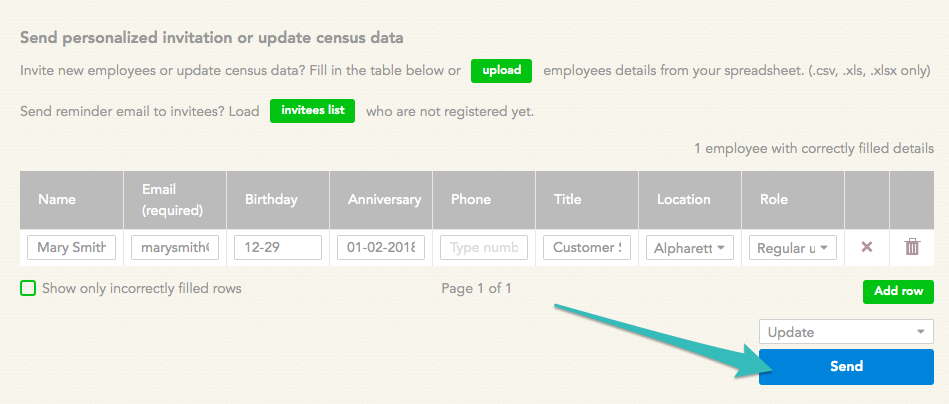
- After choosing the action, click 'Send'!
