Table of Contents
- What are Step Challenges?
- How do I Join a Step Challenge?
- Manually Syncing or Updating Steps (Mobile App Only)
- Connecting a Different Step Tracking Device
- Challenge Progress and Leaderboard
- Verifying Device Connection
- Earning Reward Points through Step Challenges
- I’m having trouble connecting my device or syncing my steps. Can you help?
Your Guide to Step Challenges
 Updated
by The Cooleaf Success Team
Updated
by The Cooleaf Success Team
- What are Step Challenges?
- How do I Join a Step Challenge?
- Manually Syncing or Updating Steps (Mobile App Only)
- Connecting a Different Step Tracking Device
- Challenge Progress and Leaderboard
- Verifying Device Connection
- Earning Reward Points through Step Challenges
- I’m having trouble connecting my device or syncing my steps. Can you help?
What are Step Challenges?
Step challenges on the Cooleaf Employee Engagement platform are designed to inspire you to achieve your physical fitness objectives, establish healthy routines, and foster team camaraderie. Regardless of whether you own a fitness tracking device, these challenges are open to everyone.
How do I Join a Step Challenge?
When your organization initiates a step challenge, you'll receive an email notification.
To join, simply follow these steps 😉 👟:
Step 1: Join the Step Challenge
On the challenge page, click the button that says ‘Join’.
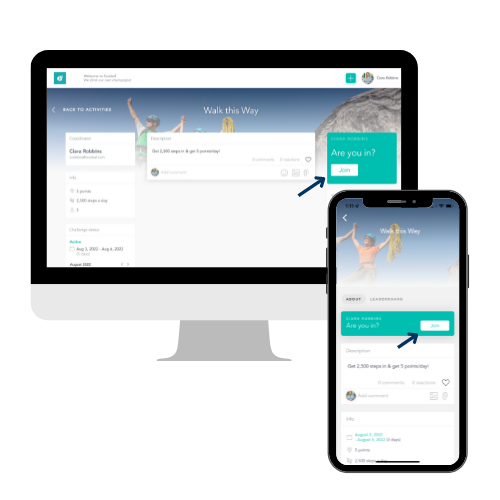
Step 2: Connecting Your Step-Tracking Device
Cooleaf integrates seamlessly with various step-tracking devices to ensure accurate participation tracking. Here's how to connect your device:
On the Cooleaf Mobile App:
- Access Settings: Open the Cooleaf mobile app and tap your profile picture in the top left corner. Select "Settings" from the menu.
- Integrations: Under the "Settings" menu, locate the "Integrations" section.
- Choose Your Device: Select the device you use to track your daily steps (e.g., Fitbit, Apple Health, Google Fit).
- Note: Depending on your device and operating system, you might be able to complete this setup from your computer web browser as well.
- Supported Devices:
Cooleaf offers compatibility with a wide range of popular step-tracking devices:- Fitbit
- Apple iPhone via HealthKit
- Apple iWatch via HealthKit
- Google Fit
- Android devices supported by FitBit via MobileTrack (view the full list of accepted devices here: link to the device list)
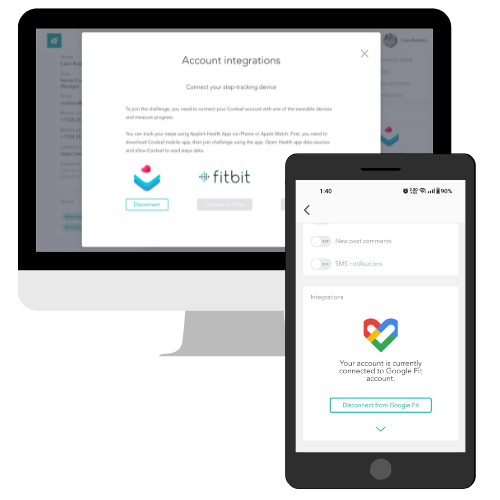
If your device is already linked, you won't encounter this screen.
Step 3 - Allowing Step Tracking Device Access
To ensure Cooleaf can access your step data, follow these steps for both HealthKit and Fitbit apps: Make sure either your HealthKit or Fitbit apps are accessing your ‘Motion & Fitness Activity’.
- Confirm that your HealthKit and Fitbit apps are accessing 'Motion & Fitness Activity'.
- Upon downloading the app, you'll be prompted to grant access to 'Motion & Fitness Activity'. Click 'OK' when prompted.
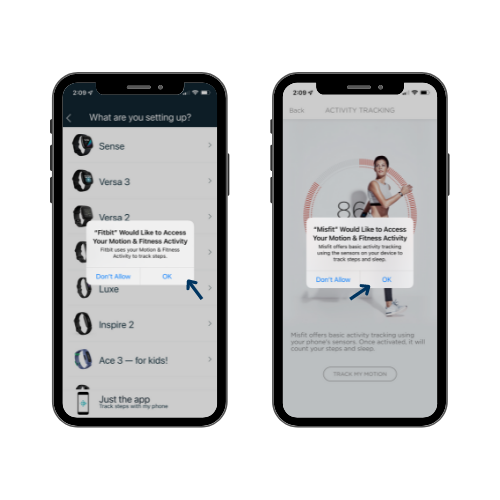
Step 4 - Allowing Cooleaf to read Steps Data
- Access 'Privacy' settings.
- Choose 'Motion & Fitness' category.
- Select the app you'll use to track steps.
- Return to 'Privacy' and click 'Health'.
- Select 'Cooleaf' and permit access to step data.
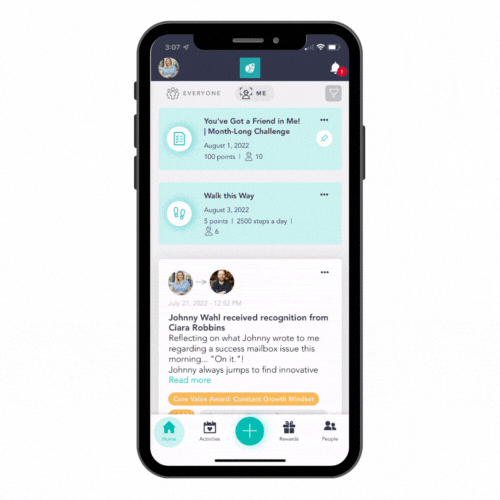
Manually Syncing or Updating Steps (Mobile App Only)
Should you need to manually sync or update your steps, use these steps:
- Log in to the Cooleaf mobile app.
- Click 'My Activities' in the navigation bar.
- Select the step challenge you joined.
- On the challenge page, click 'Sync steps'.

Connecting a Different Step Tracking Device
To switch step-tracking devices, follow these steps:
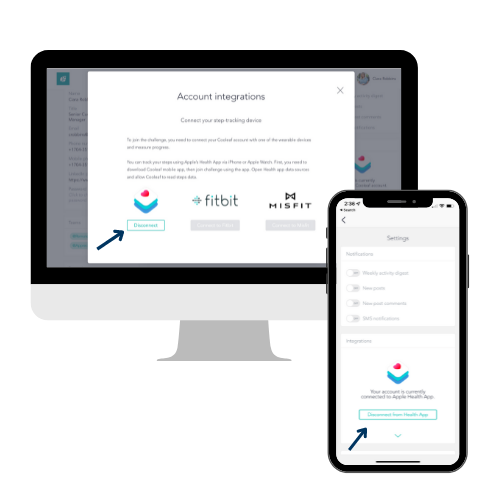
Mobile App
- Open the Cooleaf mobile app.
- Click your profile picture at the top left.
- Access settings and disconnect the current device.
Desktop
- Log in to Cooleaf.
- Go to your personal details page.
- Under 'Integrations', choose 'Change settings' and disconnect the current device.
Challenge Progress and Leaderboard
Throughout the challenge, monitor your daily progress, daily stats (steps logged each day), and overall stats (reward points, total steps, average daily steps, and achieved daily step goal) on the challenge page.
Verifying Device Connection
Ensure your device is correctly connected:
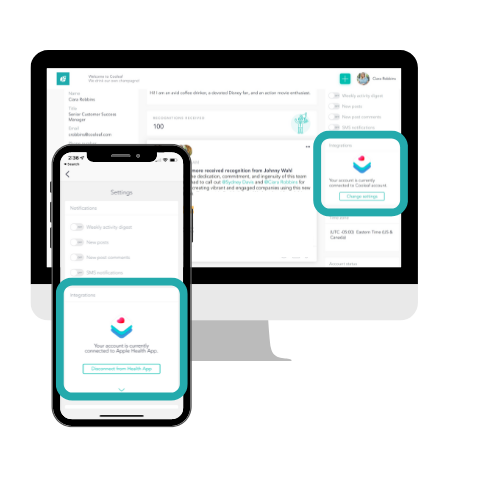
Mobile App
- Open the Cooleaf mobile app.
- Click your profile picture.
- Check 'Integrations' to verify your connected device.
Desktop
- Log in to Cooleaf.
- Visit your personal details page.
- Confirm your device's connection under 'Integrations'.
Earning Reward Points through Step Challenges
Accumulate reward points for meeting daily, weekly, or monthly step goals. Points are automatically added to your Cooleaf account. Receive a reward point confirmation email and view your updated balance in the dashboard's upper right corner.
I’m having trouble connecting my device or syncing my steps. Can you help?
First, read this article for troubleshooting tips: Why are my steps not syncing?
If you're still having trouble syncing your steps, please contact us at exsupport@itagroup.com.
