Table of Contents
Customize Your Profile
 Updated
by The Cooleaf Success Team
Updated
by The Cooleaf Success Team
Your Cooleaf profile is designed to help others learn more about you and provide you with the tools to manage your personal information, preferences, and settings. 👤 Your profile, also known as the Personal Details page, allows you to view and edit your ‘About me’ description, upload a profile photo, modify notification settings, and more. You can also use the Personal Details page to update important account information such as your password.
Finding Your Personal Details Page
- Browser: To get to your profile, click on your name or photo in the top right corner from any Cooleaf page. Select personal details from the dropdown menu.
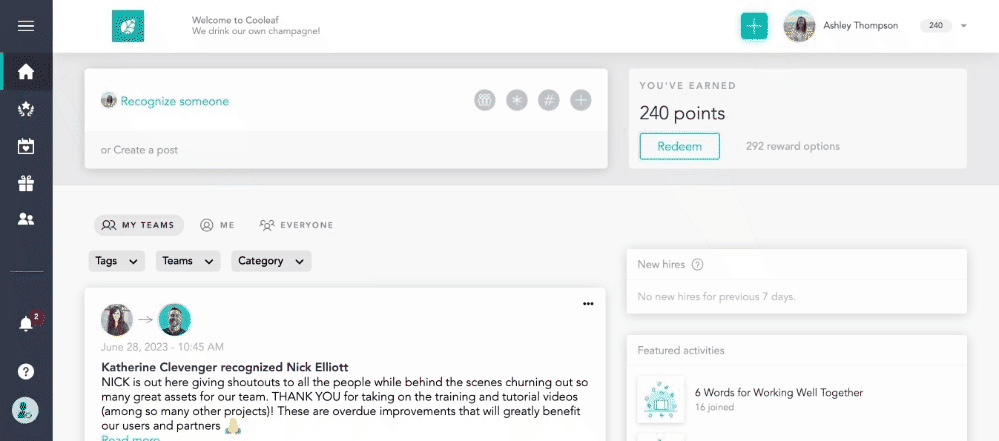
- Mobile: Tap on your photo in the upper left corner from any Cooleaf screen. From here, the sidebar will open up. Click on view profile which can be found under your name at the top of the sidebar.
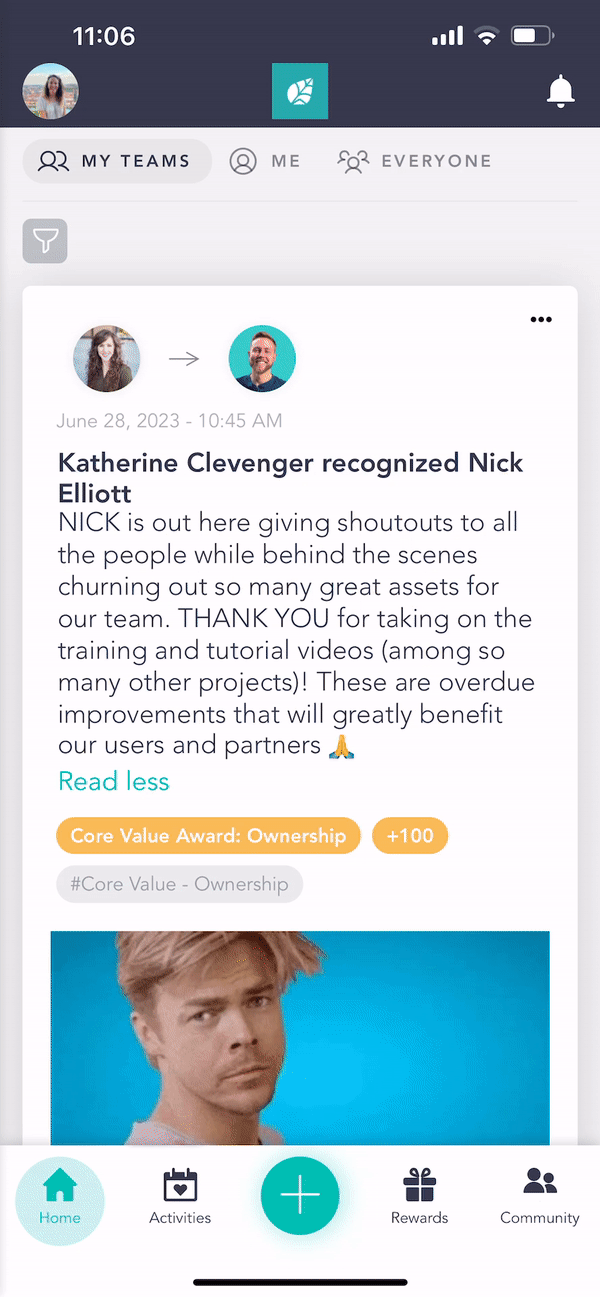
Personalize Your Profile
Once you've navigated to your profile page, you can get started making it your own! You can show off your favorite headshot or selfie 🤳 and add a short bio. Check out these customization options below.
Profile Photo
Adding a profile picture is important and fun! This photo not only shows up on your personal details page but also on any recognitions you receive and your upcoming celebrations on the home screen.
- Web browser: hover over your current photo or avatar at the top of your personal details page. Click on Change photo. Select the photo you want from your files and click open. To remove or delete your profile image, select the X in the top right corner of your photo.
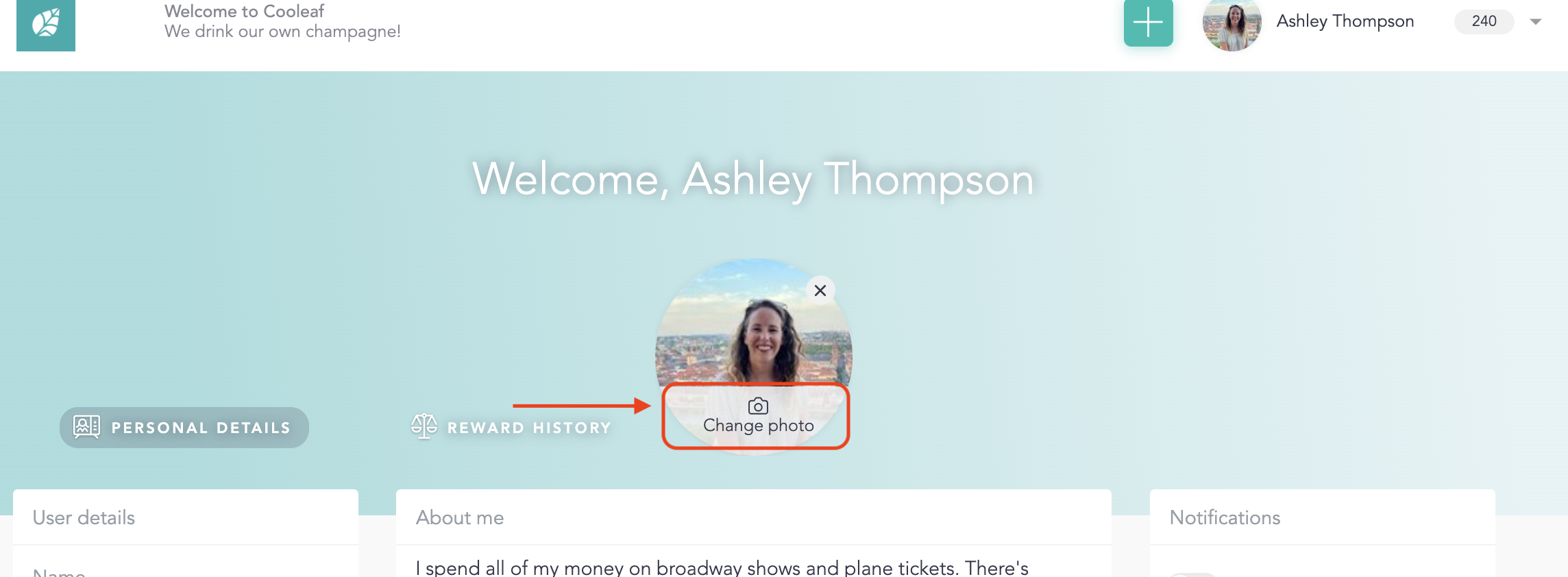
- Mobile: click on the photo icon on your profile picture or avatar on the personal details page. Select whether you'd like to go to your camera, albums, or remove photo. Clicking on a photo from your device will automatically upload it as your profile picture.
Update your "About Me" Section
Your about me section is where you can share all about what makes you, YOU! Use this space to share a short bio, your favorite jokes, or why you love your job. Your about me section is viewable to all members of your organization, so they can learn more about you.
To update:
- Hover over the space below "About Me" under your profile photo.
- When it turns gray, a pencil will appear in the right corner. Click the pencil.
- Begin typing in the text box. Use our customization formatting tools to jazz it up!
- Click the green checkmark ✅ to save your changes! Repeat these steps to make updates to your profile anytime.
Update Your User Details
The following personal details can all be edited from the User Details panel on the left side of your personal details page.
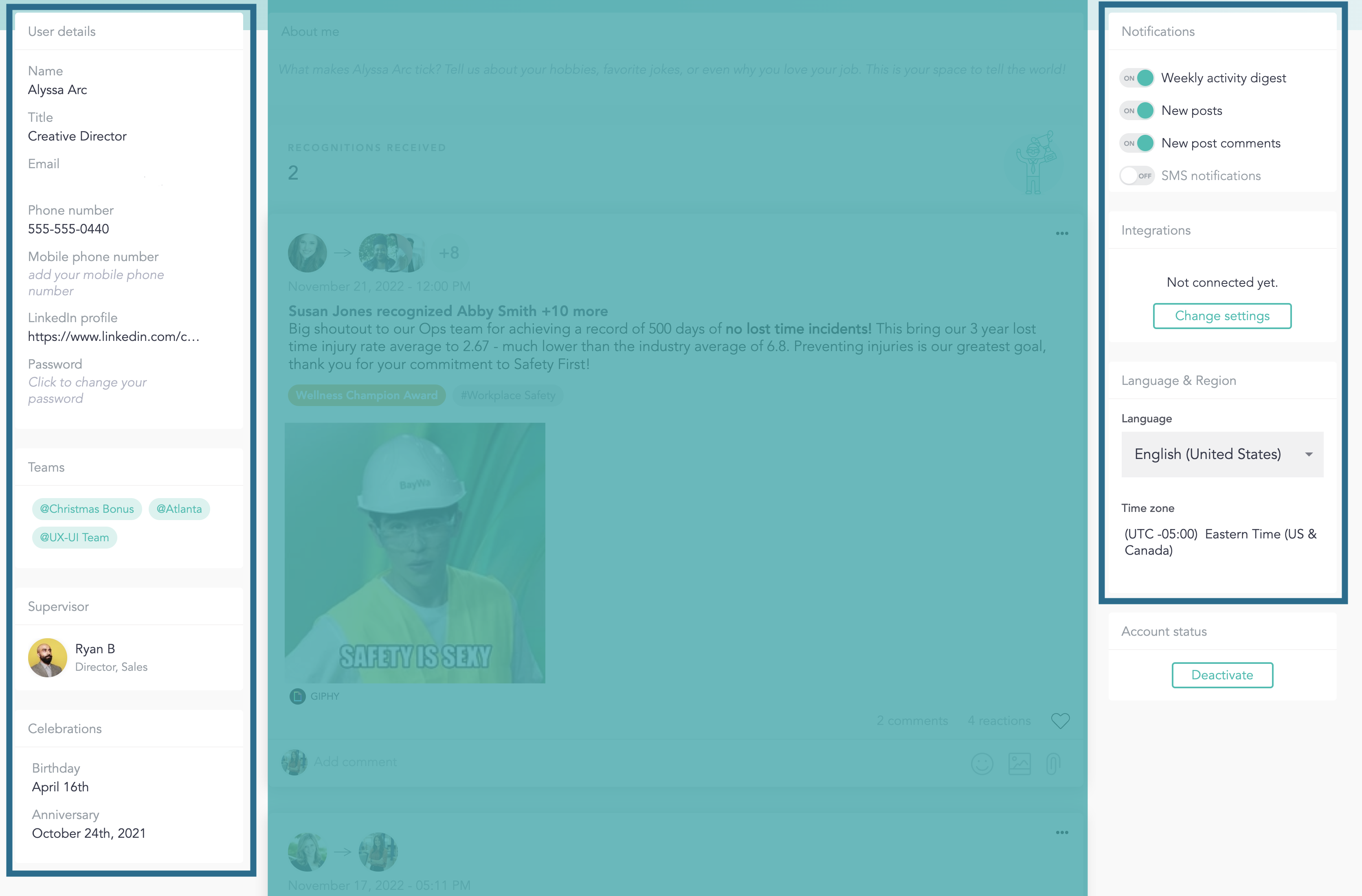
Left Sidebar
Name
Click anywhere in the gray area and type directly in the box.
Select the checkmark ✅ on the right end of the gray box when complete.
Title
Click anywhere in the gray area and type directly in the box.
Select the checkmark ✅ on the right end of the gray box when complete.
Pronouns
Hover over the box until it turns gray.
Click anywhere in the gray area and type directly in the box.
Select the checkmark ✅ on the right end of the gray box when complete.
Phone Number
Click anywhere in the gray area and type directly in the box.
Select the checkmark ✅ on the right end of the gray box when complete.
LinkedIn Profile
Click anywhere in the gray area and type or copy your LinkedIn URL directly in the box.
Select the checkmark ✅ on the right end of the gray box when complete.
Password (non SSO)
Click anywhere in the gray area and type directly in the box.
Select the checkmark ✅ on the right end of the gray box when complete.
For more password support, check out this article: Password and Login Support
Teams and Supervisor
Celebrations (Anniversary and Birthday)
Right Sidebar
Notifications
Weekly digest: this is the way you stay informed about all the awesome things happening in your organization this week via email!
New posts: get notified via email when a new post appears on the main feed!
New post comments: toggling this setting on will create email notifications when anyone comments on a post or recognition that you created.
SMS Notifications (if supported): If your organization has enabled SMS notifications, you can opt-in to receive text message alerts on your mobile phone for specific events (availability may vary).
🔔 Important Notes: You cannot disable all notifications from Cooleaf. The platform will send essential notifications, via in app and email, like recognition posts and updates from your admin team. You won't receive email alerts for every interaction, such as "likes" on your posts or comments on posts where you've been tagged or recognized.
Integrations
Language
Time Zone
Points History
If you are looking to learn more about your points, why you didn't receive points for my birthday or work anniversary, or just want to verify if you received points from a Challenge or Activity, review the View Your Points History article!
