Table of Contents
Manager Panel | Activities | Manage Challenges for Admins
 Updated
by The Cooleaf Success Team
Updated
by The Cooleaf Success Team
Challenges - Boosting Employee Engagement
Challenges are a powerful tool to motivate employees, promote positive behaviors, and foster a thriving company culture. Cooleaf's platform allows you to create custom challenges that fit your organization's needs. This guide will walk you through the process of setting up engaging challenges for your team. Read more here.
Creating a new Challenge
Only HR Admins can create and manage Challenges. However, if you have specific permissions granted by Cooleaf team, you may also be able to perform these actions..
To create a new challenge, first navigate to the Manager Panel and select Activities from the left navigation. Once here, click Create New, which will open the challenge creation form.
Choose the type of Challenge:
- Challenge: A basic challenge requires users to complete prompts to earn points.
- Step Challenge: A step challenge requires users to have a health tracking device connected to the Cooleaf platform and earn points by reaching a set number of steps (daily, weekly, or monthly).
You can start by creating a catchy title for the challenge in the Title field, then click Create Activity.
If you aren't looking to create something from scratch, you can choose a templated challenge from Cooleaf's extensive library of fun, educational, and themed challenges. Learn more about the Challenge Template Library here.
Drafting the Details
Description: Add a description of the challenge. If needed, you can add an image file and/or a document file (i.e., PDF, DOCX, etc.) to this section to help enhance your description. If creating a Step Challenge, learn more about our best practices and recommendations below.
Cover Photo: Bring attention to your activities by adding a cover photo! You can upload a picture from your computer or choose from the cover photo library.
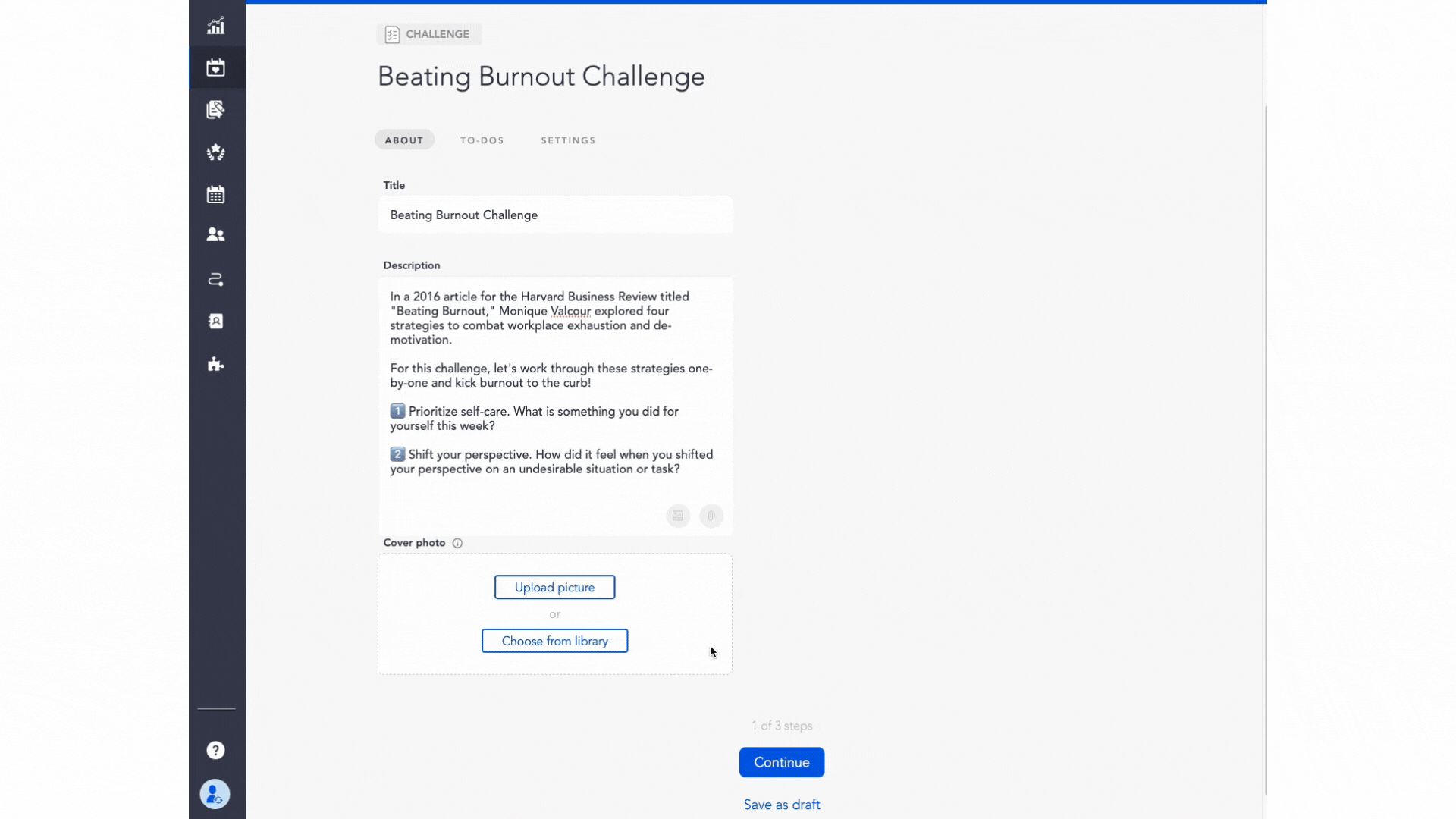
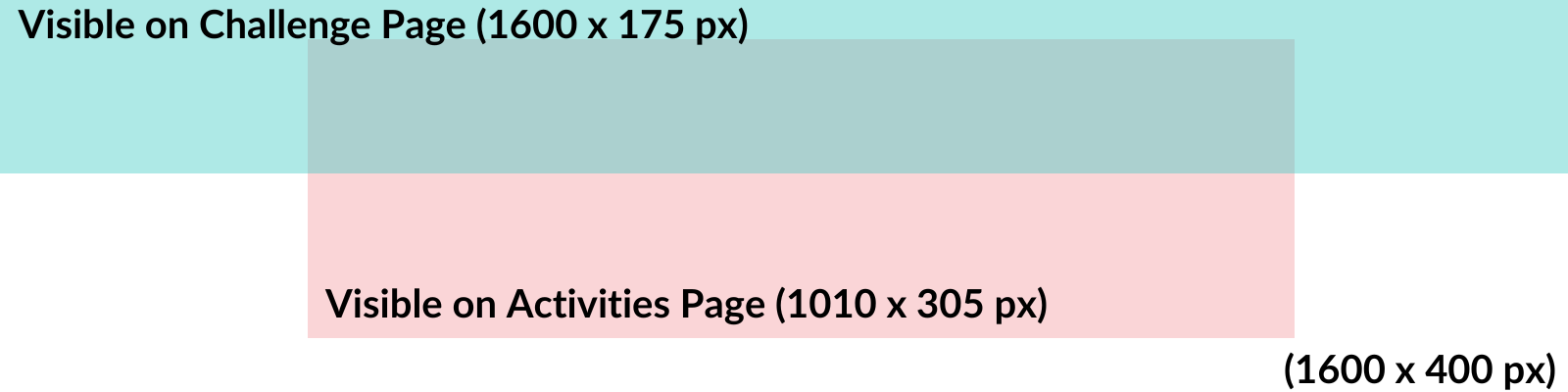
Add Tasks and To-Dos
A Basic Challenge To-do is a task, question, or prompt you want your users to complete to earn points. Points are not required, but are highly recommended to ensure your users want to engage. Once you publish a challenge, you will not be able to edit the points values. If running a Step Challenge, jump to Completing your Challenge Settings.
Challenge To-dos and Rewards Settings
Add a to-do and the points that will be awarded when a user completes the to-do. To add multiple to-dos, click the + Add another to-do's button. Alternatively, click the Duplicate to-do button, located on the far right, to copy all content from the selected to-do and paste it below. If you need to delete or remove a to-do, simply use the trash can icon.
Looking to create a little team camaraderie? Enable voting! It's important to know that you can only have one to-do in order for a Voting Challenge to run correctly. Learn more about Voting Challenges below.
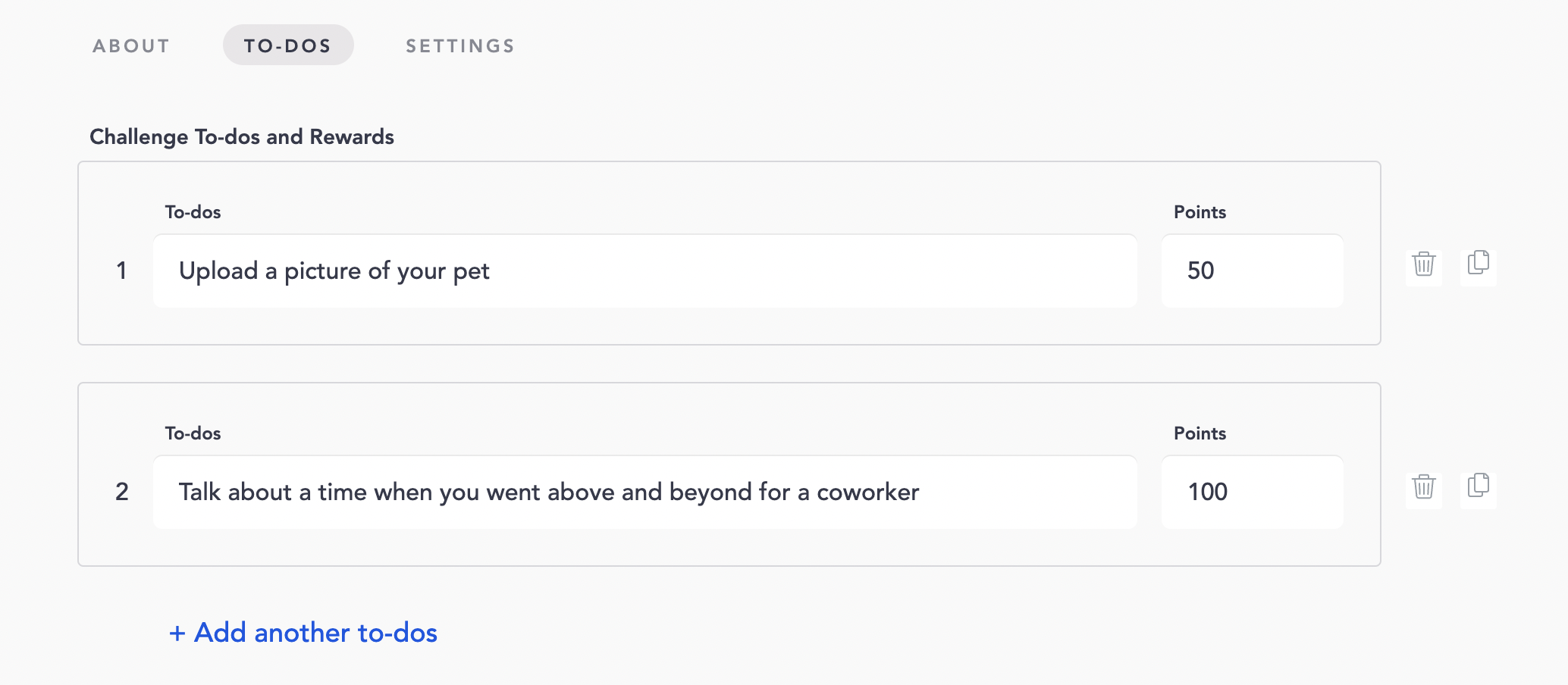
Leaderboard Priority Settings
Use the arrows on the right to rank how the challenge will decide who the challenge leaders are. Prioritize the following metrics:
- Number of completed to-dos
- Number of points
- Number of likes
And, when Enable voting is selected, Number of votes will automatically be moved to the highest priority.
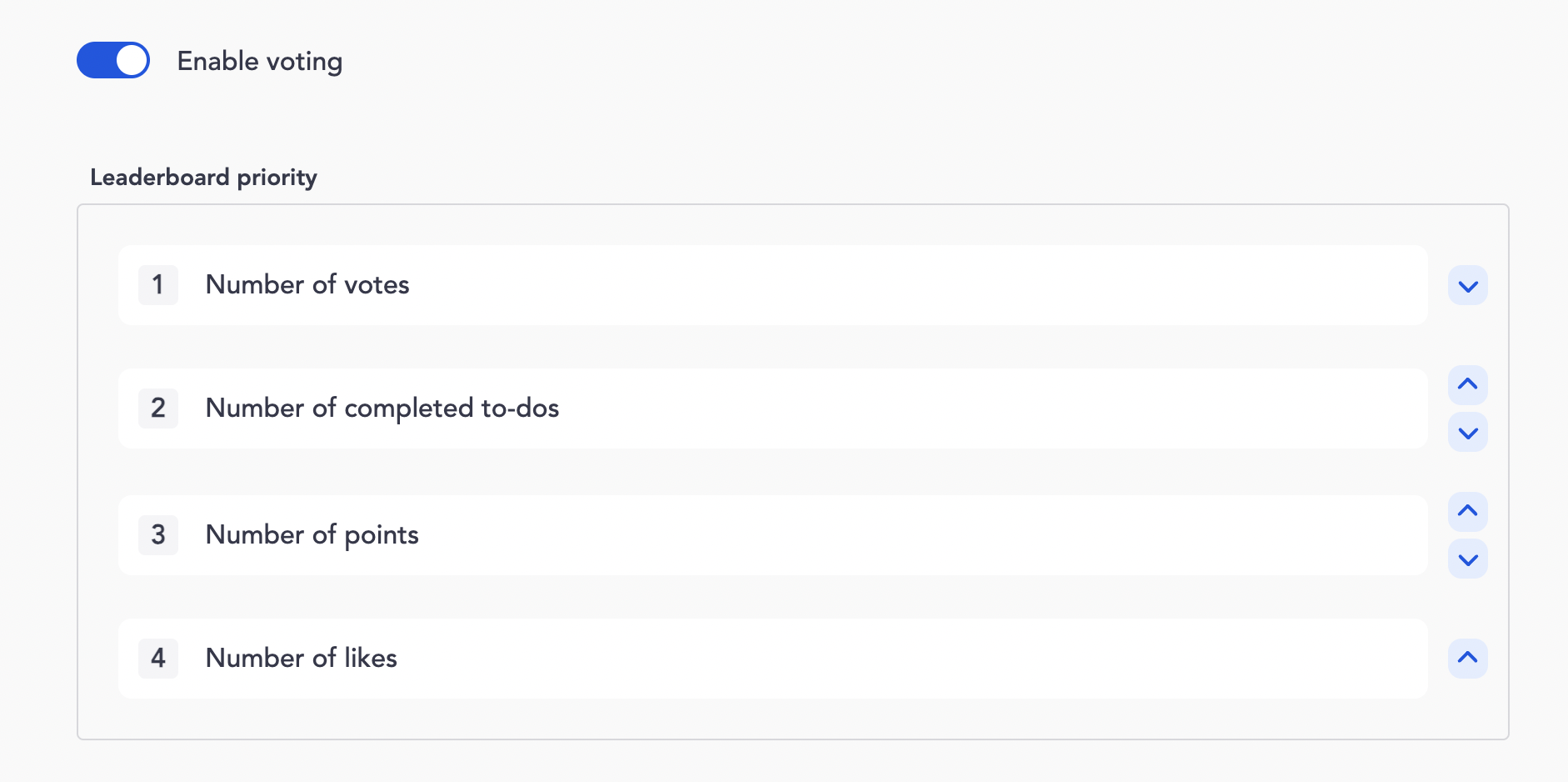
Completing your Challenge Settings
Type
Set the Type of challenge. These options allow you to choose how many days, weeks, or months you want this challenge to run. You can even choose to have the Challenge To-dos report based on this cadence.
- Daily, Weekly, or Monthly
Date
Set when the challenge will start. Use the calendar tool to set the start date, then in the Duration field, set how many Days, Weeks, or Months the challenge will go on for. Once you enter a number in the Duration field, you will be able to see the date that the challenge is set to end. Once a Challenge is published, you will not be able to edit the start date or the type of Challenge; however, you will be able to edit the duration/end date.
Set Publish Date: Choose when you want to publish this activity. You can choose to publish the Challenge immediately or schedule a date in the future. You can schedule a challenge to be published before the start date if you wish. This allows your employees to learn about the upcoming engagement opportunity, but they won't be able to participate
If running a basic Challenge, use Repeat challenge to-dos on each duration to recycle the same todo, or set of todos each duration (Day, Week, or Month). You will not be able to enable repeating to-do's, once a Challenge is published.
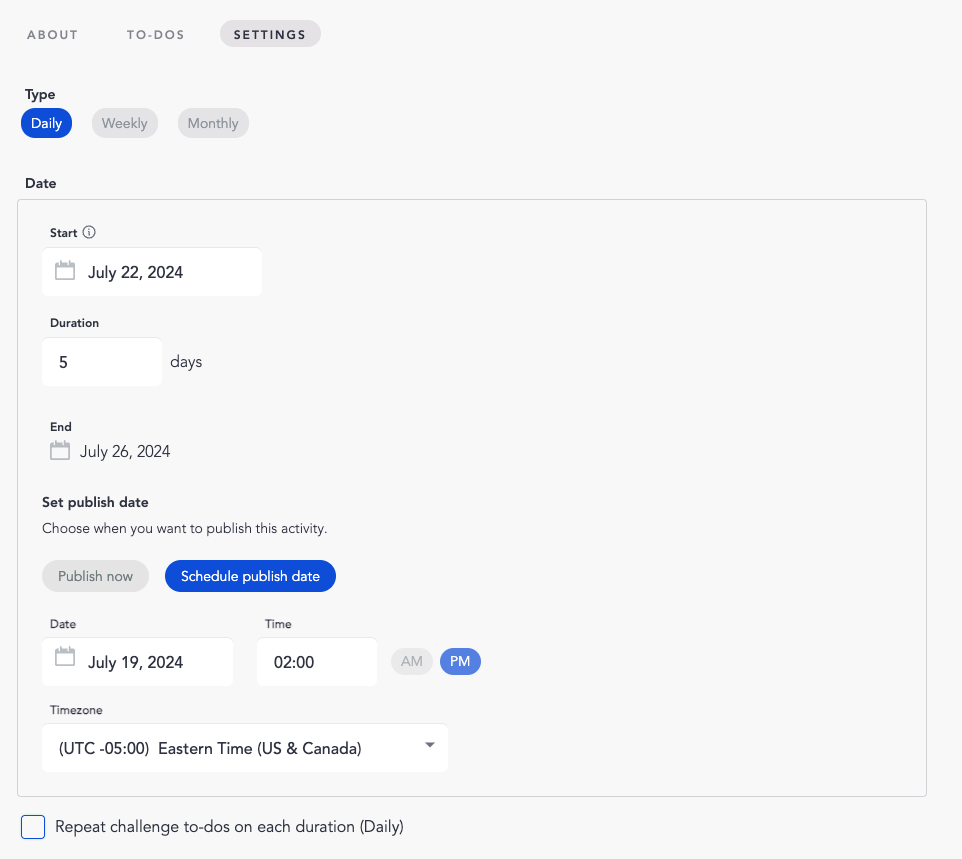
Goal and Rewards
When setting up a Step Challenge, first set the number of steps participants should take per day, week, or month to complete the goal and earn points.
Now, set the number of points users will earn for completing the above goal (daily, weekly, monthly). You cannot edit the goal or points values of a Step Challenge once the challenge is published.
Once your Goals and Reward points values are set, you will see the Points Summary, which is calculated based on the duration of the challenge and the number of daily goals.
Coordinator
Here, you will set the name, email, and phone number (optional) of the person who should be contacted about all challenge-related questions. Be default, your contact information will be listed.
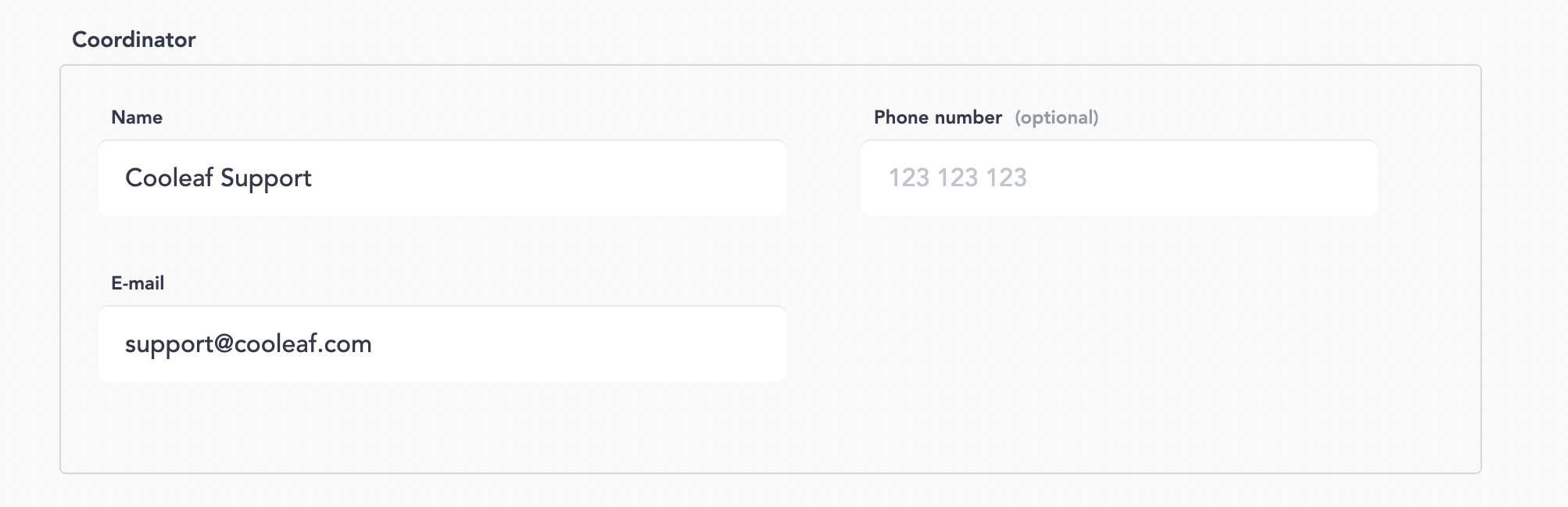
Target
"Target" allows you to choose a selected population who can see and participate in the challenge. By default, "Everyone" will be selected to make the challenge visible for the entire organization.
- Select "Team" and choose a team or set of teams to limit the challenge's visibility to that team or set of teams.
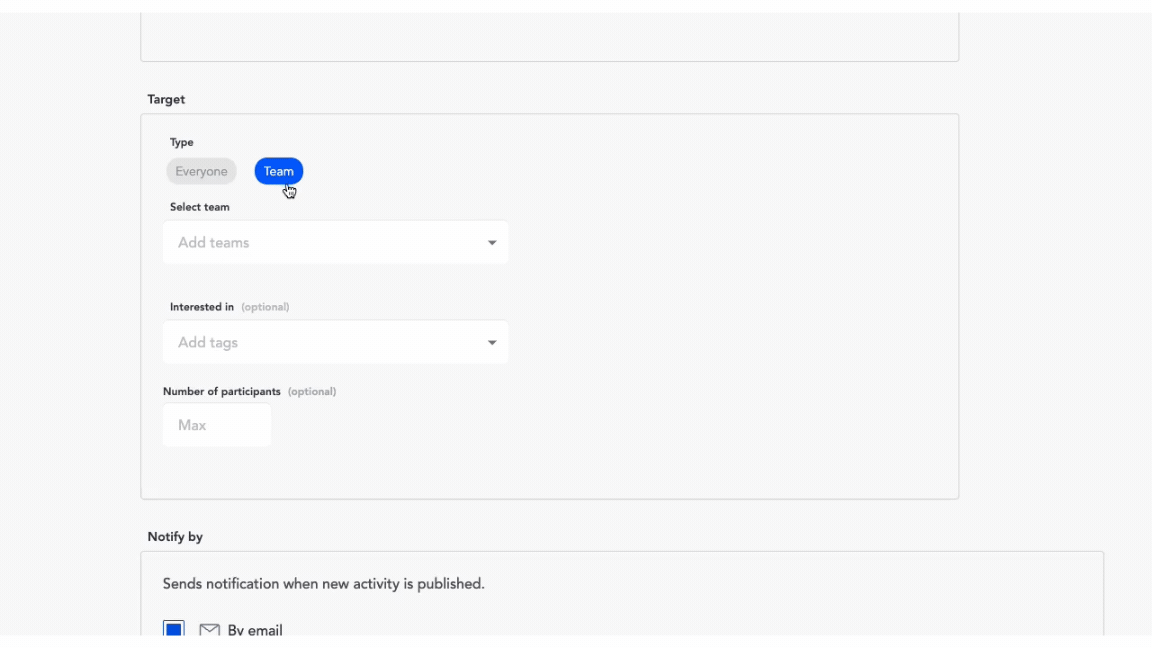
Optional: Add interest tags to help users search for challenges related to their interests.
Optional: Add a Max number of participants.
Notifications
Select how users will be notified about the challenge when it is published. If you have additional notification integrations, they will show when available:
- Slack, MS Teams, Google Chat, etc. (when activated)
Publish, Schedule or Save as Draft
Click "Publish" to immediately create the challenge and send out the challenge notifications to the selected users. If you've set a scheduled date, your option will say "Schedule."
If you aren't ready to publish your challenge or are still working on the content, you can "Save as Draft" to save all the content you entered so far and publish the challenge at a later date.
You can access your saved drafts in the Drafts tab of the Activities panel. To publish a draft, click Edit, then go to the Settings section. Then, click Publish.
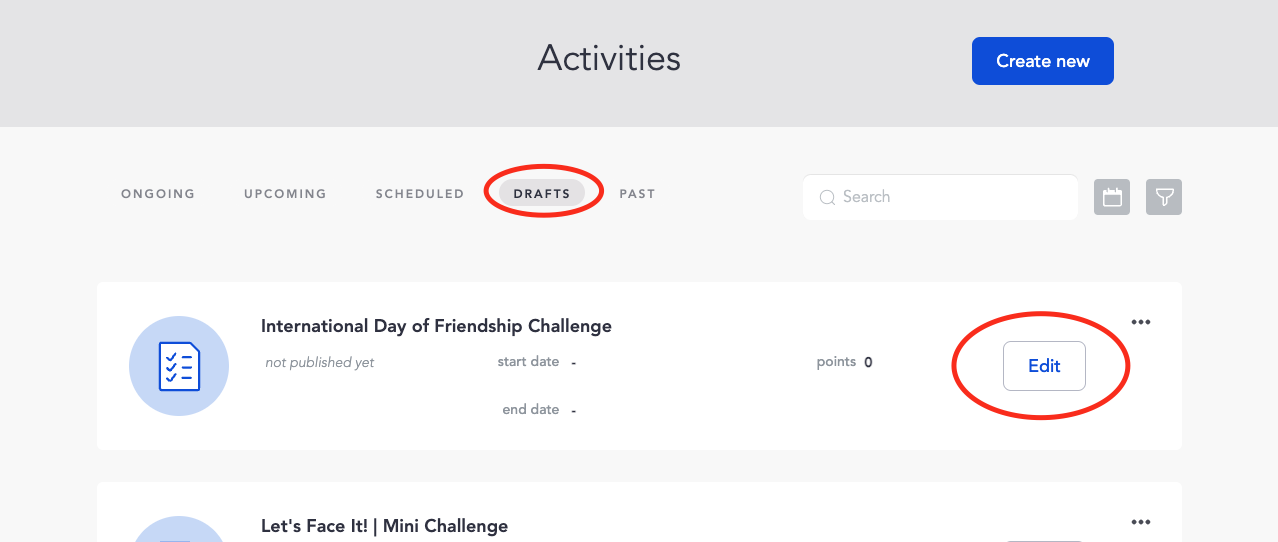
To delete a draft, click the three dots button on the top right of the draft. Then choose "Remove Draft."
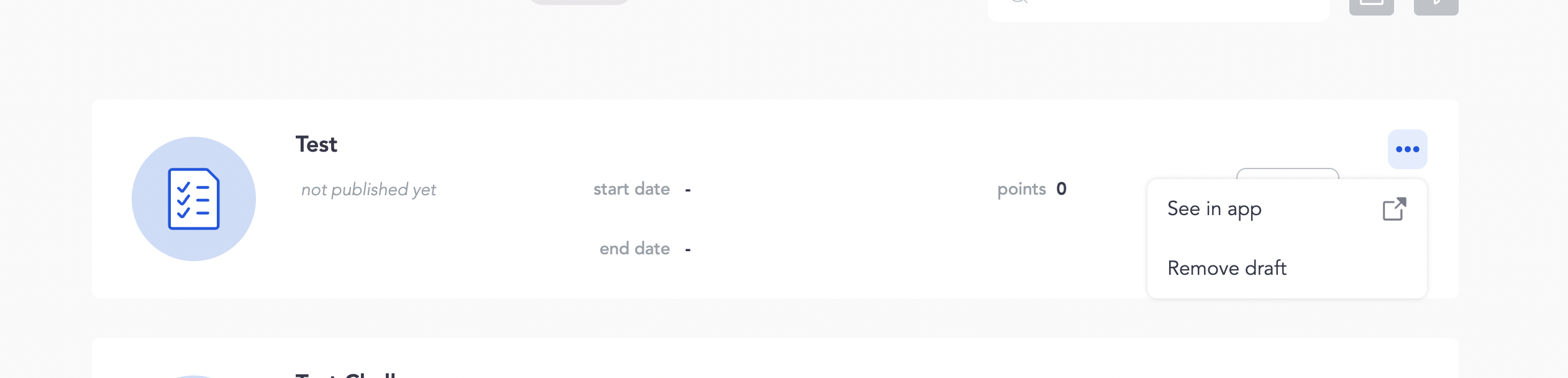
Duplicating Challenges
If you have events that have taken place in the past or just want to quickly recreate a challenge you've already created, you can use the Duplicate feature to accomplish this!
Simply navigate to the Challenge, whether under the ongoing, upcoming, or past tab. Once you find your desired Challenge, choose the three dots and select "Duplicate."
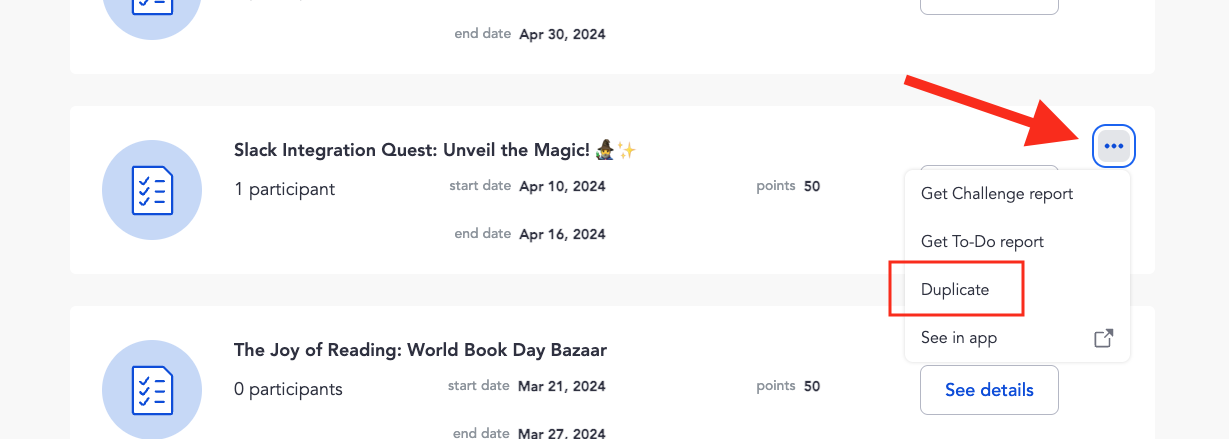
Editing Challenges
You can edit draft, scheduled, and even published challenges.
When editing an ongoing published challenge, you can:
- Change the challenge Title
- Update the challenge Description
- Modify the challenge Cover Photo
- Edit challenge to-do verbiage
- It is not advised to change major content, but update when appropriate. The ability to change the to-do task should only be done when updating things like spelling and grammar. You should not change a to-do task as this will not change the responses of those who have already participated in the live challenge.
- Reset Leaderboard priority; and Enable Voting
- Update the challenge duration
- Change the challenge coordinator (name and/or email)
- Add or Update the max number of challenge participants
However, when editing an ongoing challenge, you cannot:
- Change the number of points offered for each to-do
- Add/remove to-dos
- Change the challenge start date
- Change the challenge end date
- Change the challenge type (daily, weekly, monthly)
- Change "Repeat challenge to-dos on each duration" setting
- Change Targeting rules
Challenge Options and Reports
Located at the top right of the challenge, you will find the three dots button, which will bring you to a menu of options:
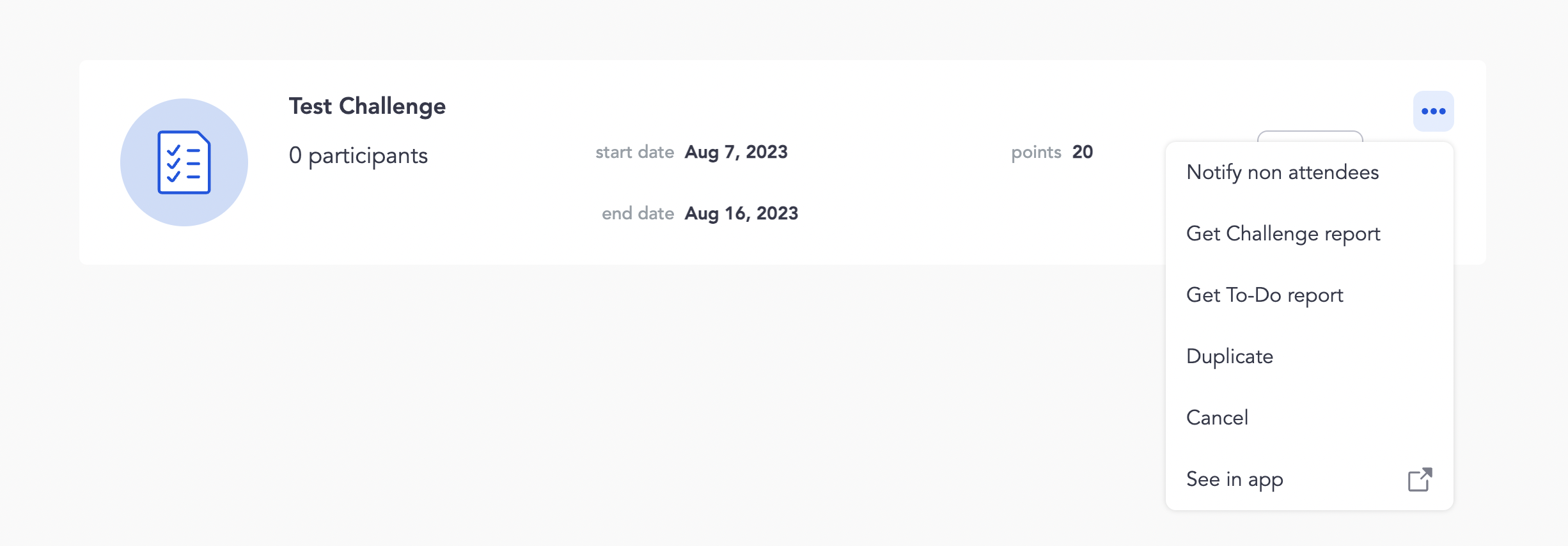
- Notify Non-Attendees: This will send email reminders to every user who hasn't registered or joined the challenge.
- Sync Steps: This will run a system sync of all connected devices at that time.
- Get Challenge Report: Generates a report of all challenge participants, their user information, and each user's sum of points earned from the challenge.
- Get To-Do Report: Generates a report of user to-do submissions, in addition to any files the users added to their to-dos.
- Duplicate: This will copy all the content from the selected challenge and prompt you to select a start date, and then allow you to either Schedule, Publish, or Save as Draft.
- Cancel: Cancel the current challenge. If canceled, this cannot be undone.
- See in App: View the challenge in the user-view application.
Voting Challenges
Voting Challenges are a fun way to get everyone involved and create some friendly competition. They're perfect for: Office costume contests, name that mascot challenge, company swag design, even a new office policy You can even encourage employees to submit ideas or designs for a company initiative, and then have everyone vote on their favorites.
With Voting Challenges, it's easy to create a sense of community and get everyone excited to participate. Plus, it's a great way to gather valuable insights from your team!
Create a new basic Challenge and Create One To-Do: You can only have one To-Do in order for a Voting Challenge to run correctly.
Enable Voting under the Challenge To-dos and Rewards Settings. Users will now have the option to "Vote" for their favorite To-Do response.
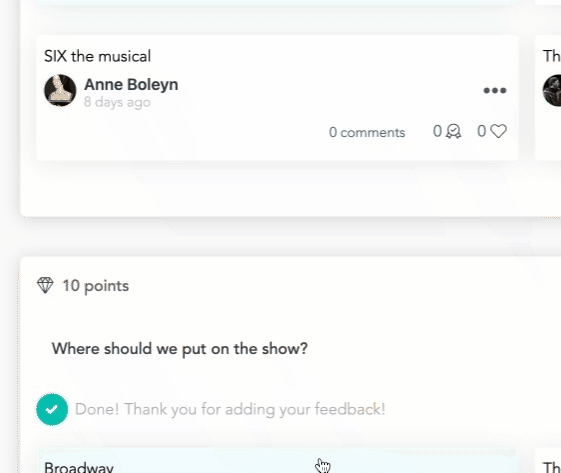
If you forgot to turn Voting on, you can enable voting of a published Challenge.
Challenge Template Library
If coming up with an engaging challenge for your employees is daunting, Cooleaf offers you access to the Challenge Template Library, which has a wide array of fun, educational, and themed challenges.
To create a new challenge from a template, first navigate to the Manager Panel and select Activities from the left navigation. Once here, click "Create New," which will open the challenge creation form. At the bottom of the form, choose "Select Template." This will launch the Template Library.
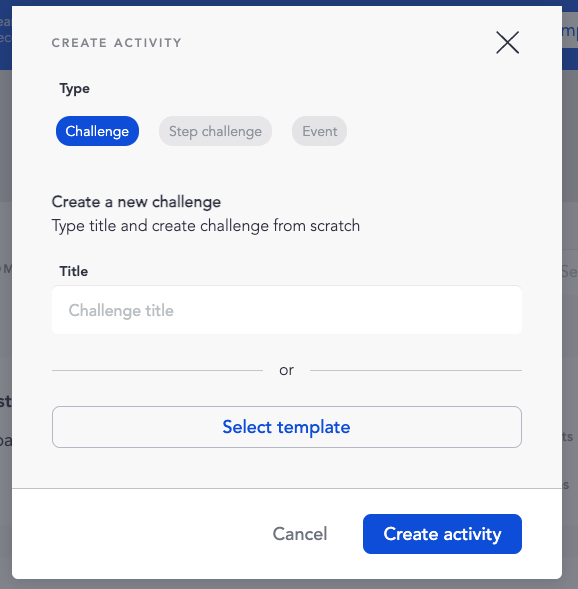
Once in the template library, you can choose from the many categories like Health and Wellness, Teamwork and Collaboration, or Learning and Development. You can also use the search bar to search for keywords that might have Challenge templates available. Once you find your desired challenge, just select it and choose "Select Template" to get started. Lastly, just complete your settings for the challenge and schedule or publish your challenge!
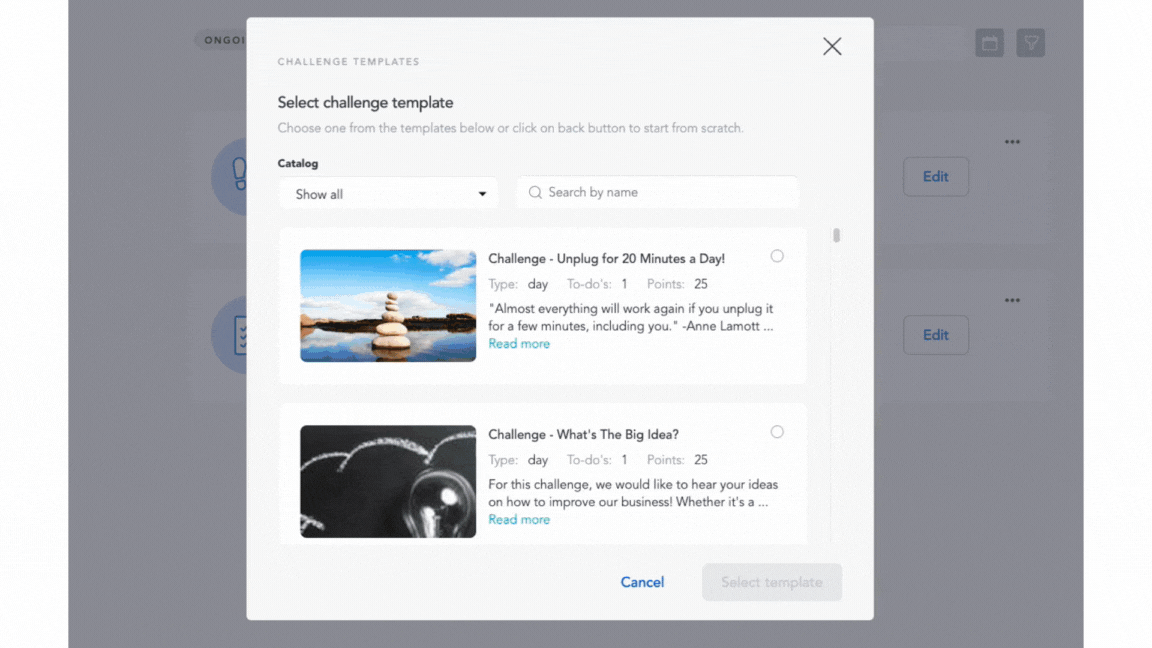
Step Challenges
Step challenges on the Cooleaf Employee Engagement platform are designed to inspire you to achieve your physical fitness objectives, establish healthy routines, and foster team camaraderie.
When running a step challenge, it's helpful to include the following in the description to ensure all your employees know how to connect their devices to the Cooleaf app.
Please review this article to learn more about how to set up your step tracking device and best practices for step challenges here: https://support.cooleaf.com/activities/step-challenges
You can set whatever daily, weekly, or monthly goals for your employees to complete in a step challenge. You will understand your population the best, but below are our recommended step count goals to achieve healthy challenge engagement, while also living a healthy life:
- Daily: 5000
- Weekly: 30,000
- Monthly: 130,000
Classic HR Panel
Still using the Classic HR Panel? The Challenge setup guide is available here. Update your Challenges soon as the Classic Panel will soon be retired. You can contine to view active and past Challenges in the Manager Panel, but you will be unable to manage and edit Challenges created in the Manager Panel from the HR Panel.
