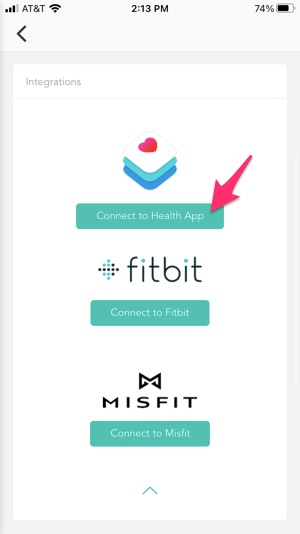Syncing my Steps
 Updated
by John Perry
Updated
by John Perry
Cooleaf step challenges stay current with your step data from your smartphone. However, sometimes it takes longer than other times for us to retrieve your step data from your HealthKit, Fitbit, or Google Fit account.
Cooleaf periodically syncs your steps throughout the day. If your steps are not current at the moment, your steps will likely be displayed accurately in 30 minutes to 1 hour.
If your steps are not showing up after an hour, try some of the methods listed below.
Mobile:
Manually Sync Your Steps (Mobile-only feature)
Click on the ‘My Activities’ on the Cooleaf dashboard.
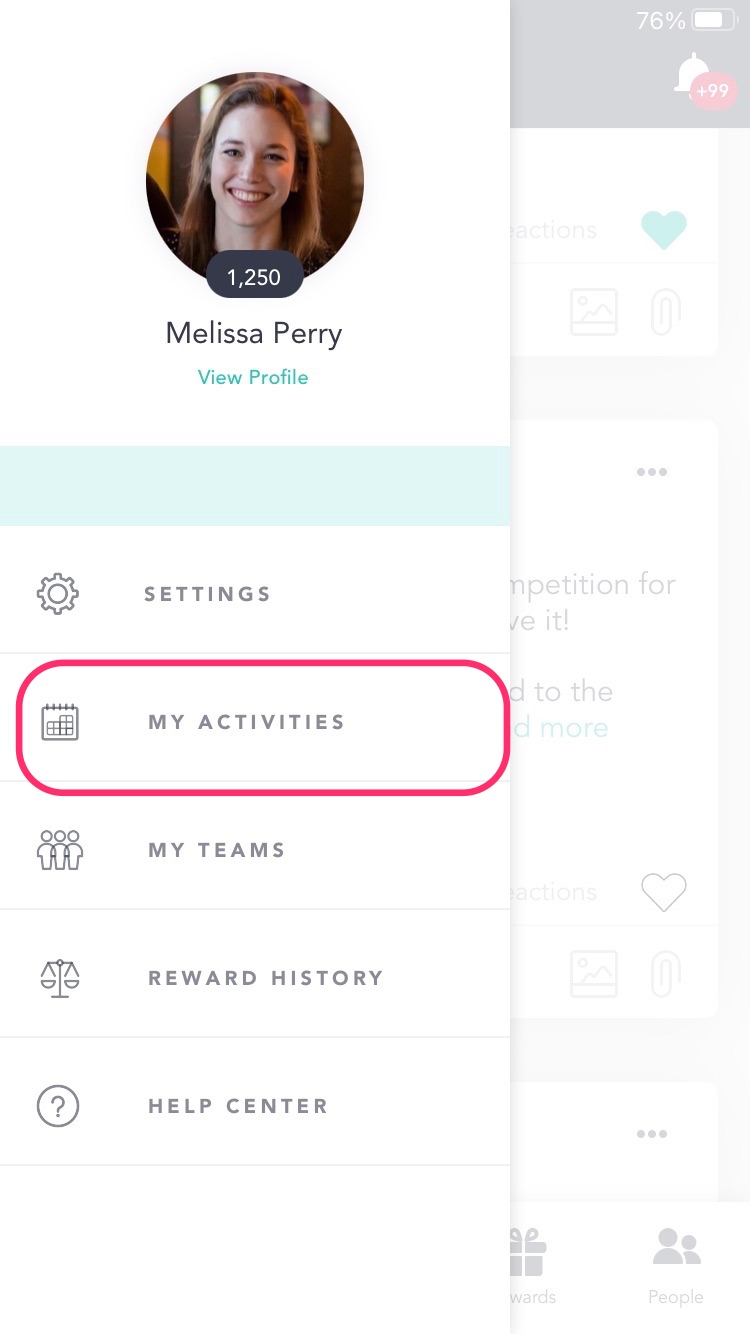
Click on the step challenge that you joined.
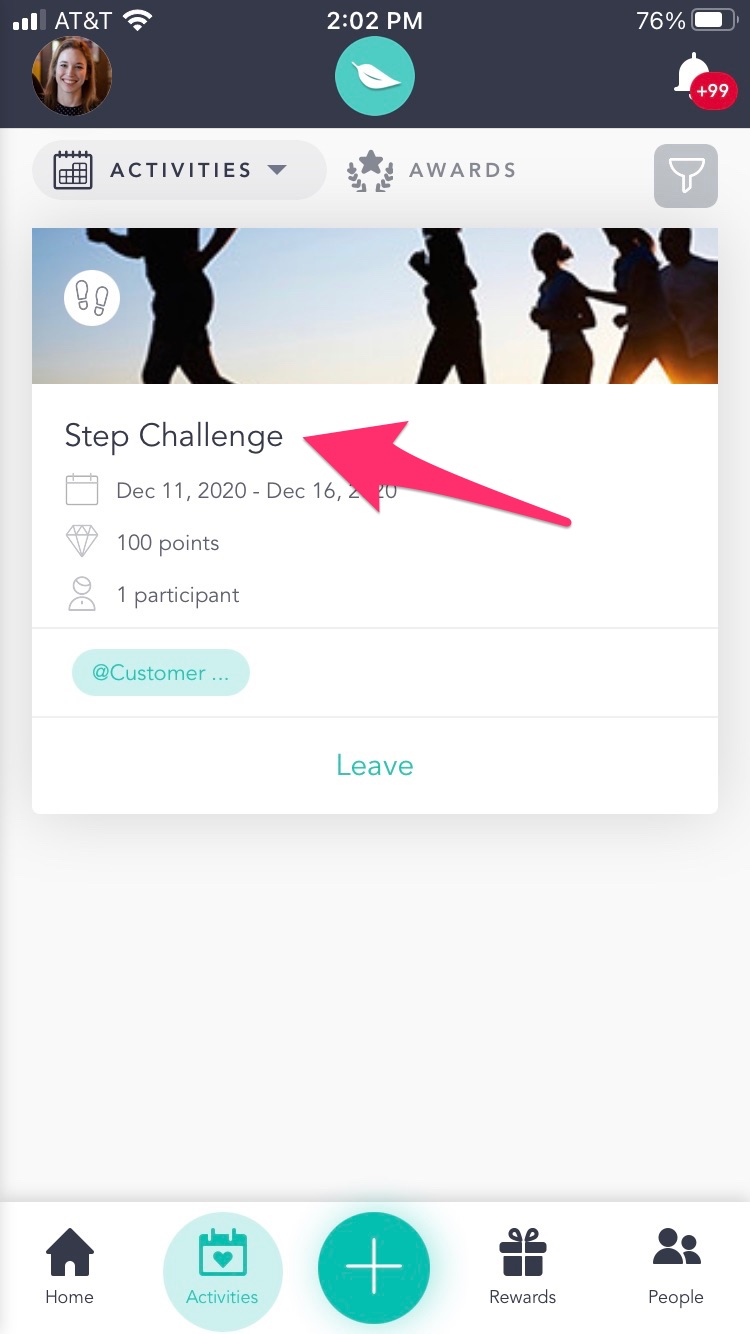
On the challenge page click ‘Sync steps’.
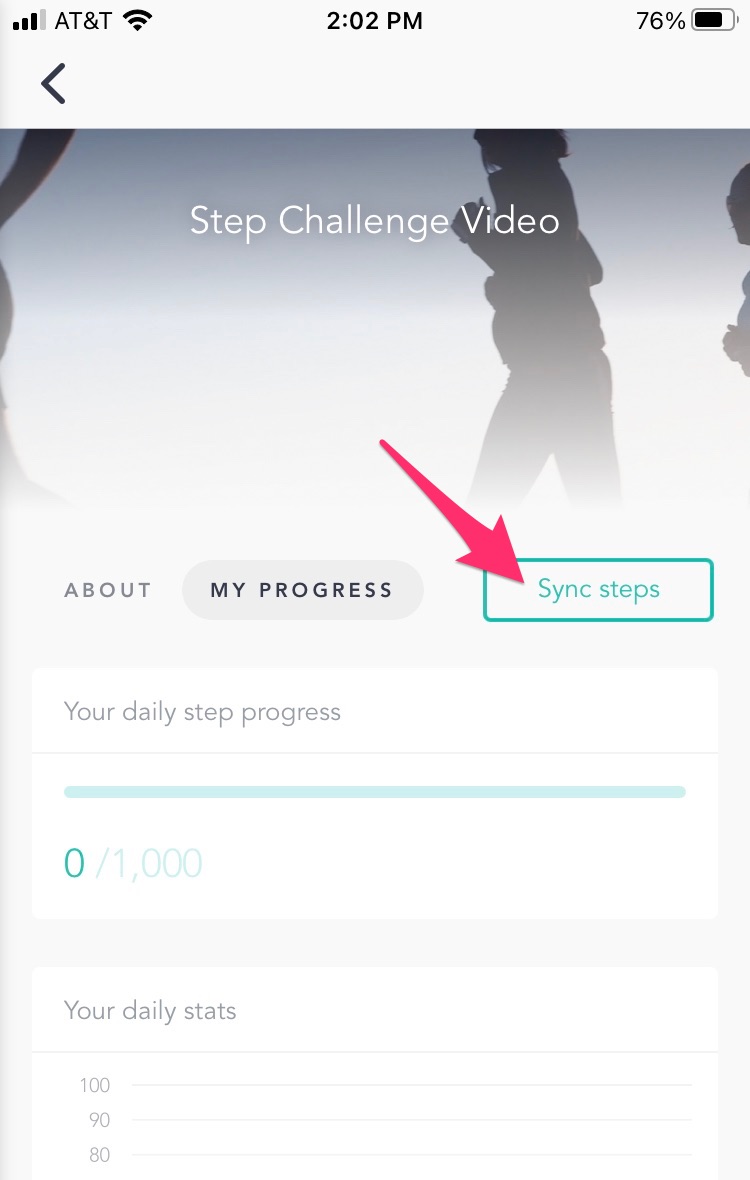
Wait 30 minutes to 1 hour to see your updated step count.
Allow Cooleaf to read step data:
Your phone’s privacy settings may be preventing Cooleaf from retrieving your step data. Here’s how you can allow Cooleaf to access your step data.
First, make sure either your HealthKit, Fitbit, or Google Fit apps are accessing your ‘Motion & Fitness Activity’.
When you download the Fitbit or Google Fit apps, a message will prompt you to allow the app to access your ‘Motion & Fitness Activity’.
Click ‘OK’ when you see this message.
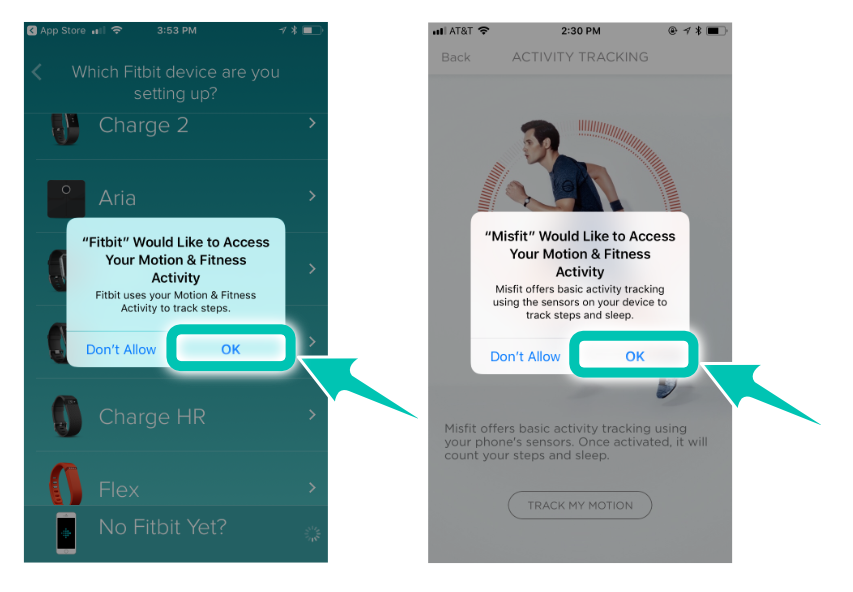
To check if your HealthKit, Fitbit, or Google Fit app is accessing your ‘Motion & Fitness Activity’, go into your phone’s settings.
In your phone settings, go into the ‘Privacy’ settings.
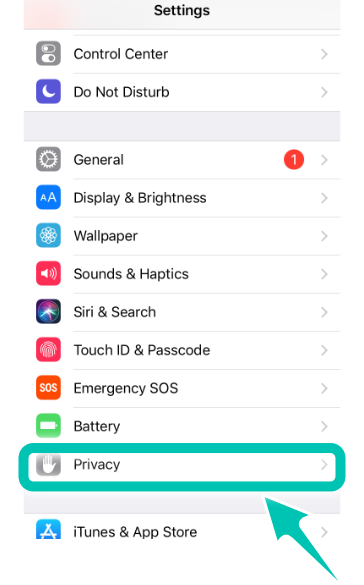
Select the ‘Motion & Fitness’ category
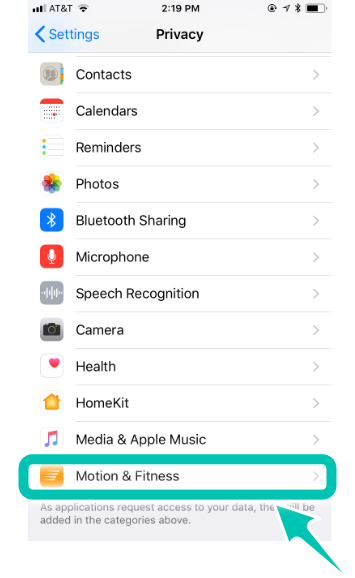
Select one of the following apps that you will be using to track your steps.
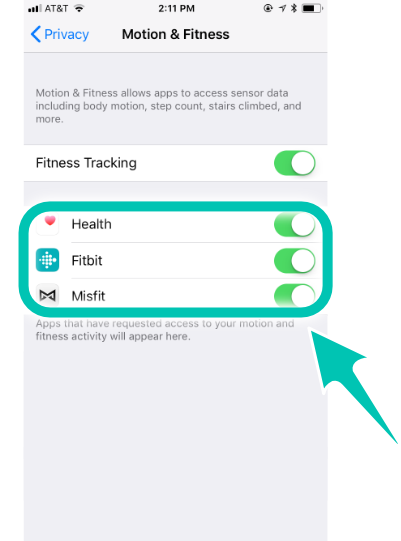
Now that your fitness app has access to your ‘Motion & Fitness Activity’, you can now allow Cooleaf to read your step data.
Go back to the main ‘Privacy’ page of your phone settings and then click ‘Health’
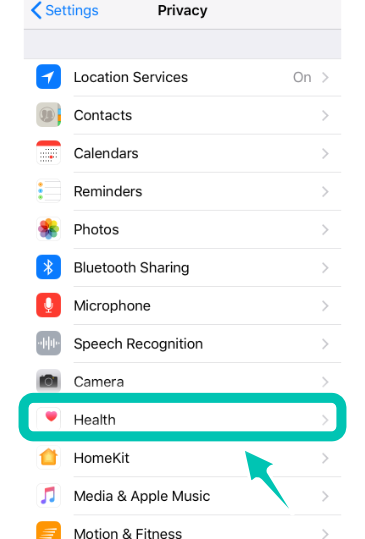
Click ‘Cooleaf’
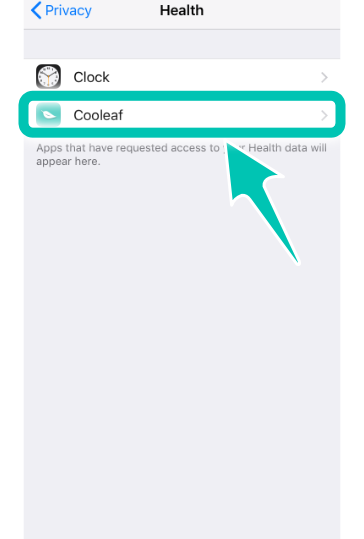
Allow Cooleaf to read step data.
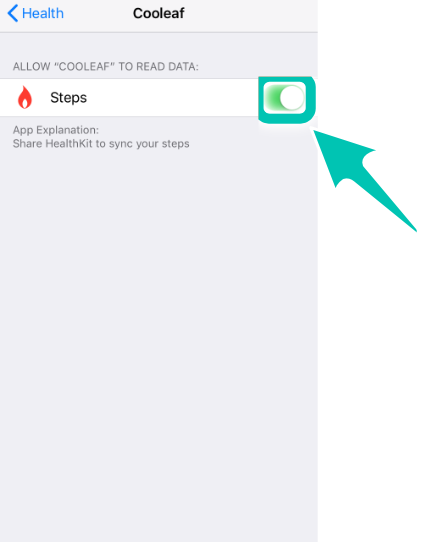
If this button was turned off, turning it on will enable your steps to be displayed correctly in the step challenge page.
Desktop:
Disconnect then reconnect
If your steps are not syncing and you are currently connected to a HealthKit, Fitbit, or Google Fit account, try disconnecting then reconnecting.
First, go to your Settings page.
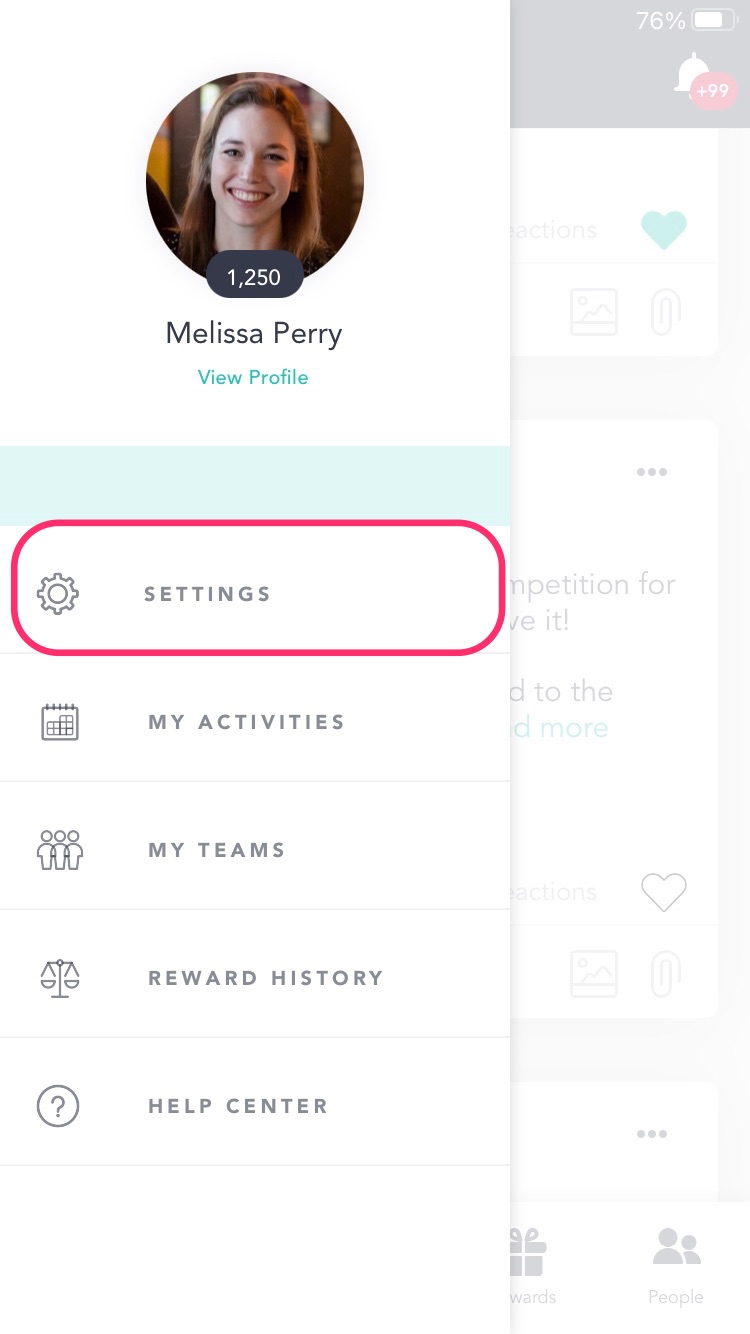
Scroll down to the 'Integrations' box. Click disconnect to disconnect your HealthKit, Fitbit, or Google Fit account.
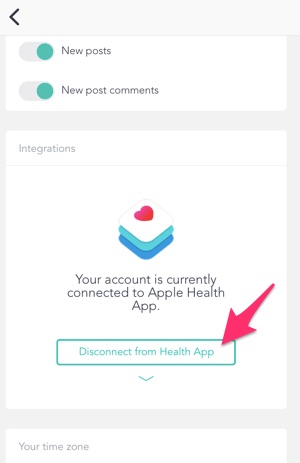
Reconnect Cooleaf with your fitness app.