Table of Contents
Microsoft Teams Integration (Admin)
 Updated
by Sydney Davis
Updated
by Sydney Davis
What does the MS Teams integration enable?
Integration with MS Teams enables sending notifications from Cooleaf to selected MS Teams channels. The integration needs to be set up in both Cooleaf admin and MS Teams platform.
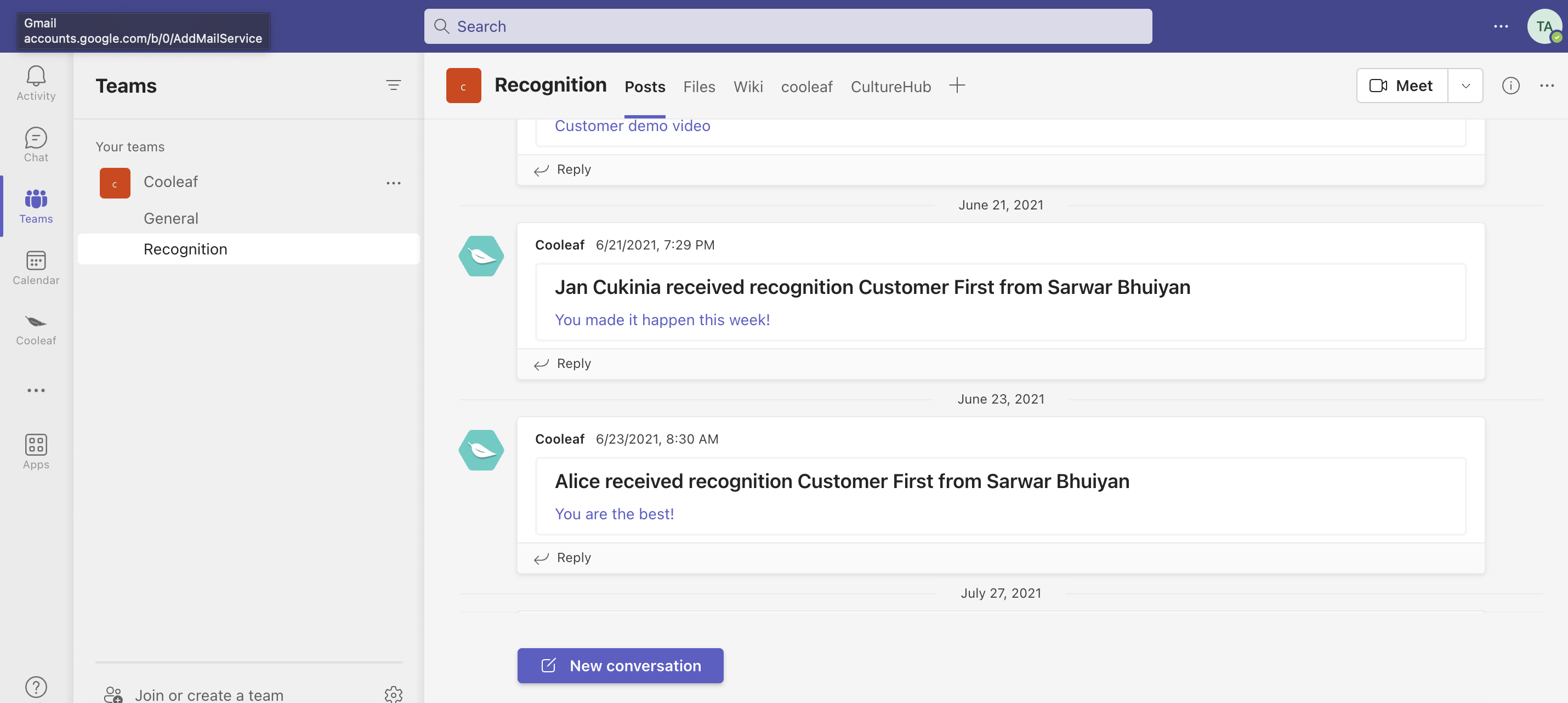
Please note that your organization must be enabled for MS Teams integration by a Cooleaf administrator.
MS Teams Setup Instructions
- Go to Microsoft Teams platform and select a channel from your team.
- Open 'Connectors' from the channels tools bar.
- Configure an 'Incoming Webhook' for the channel connector.
- Type a name for the new integration (i.e. Cooleaf) and upload a logo (optional)
- Create a 'Webhook' and copy the Webhook URL
Proceed with the next steps in your have Cooleaf Admin access. Otherwise, send the 'Webhook' and name of the channel to the Cooleaf administrator.
- In the HR panel, click on the Integrations tab. Scroll down to Microsoft Teams, then select 'Add new channel'.
- Type the name of the MS Teams channel and paste the Webhook URL (set as default).
- Once Microsoft Teams channel is configured and Webhook is connected, you are now ready to post notifications from Cooleaf to Teams channel.
How To Install MS Teams Cooleaf App
- Log in on https://admin.teams.microsoft.com/
- Proceed to 'Setup policies' and select the 'Global (Org-wide default) policy. Then click 'Add apps'.
- In the side panel search for 'Cooleaf' app and press 'Add'.
- The Cooleaf app should appear on the 'Installed apps' list.
You are able to pin the Cooleaf app to the side menu by completing the same steps in the 'Pinned Apps' section. Once you are complete, press save.
